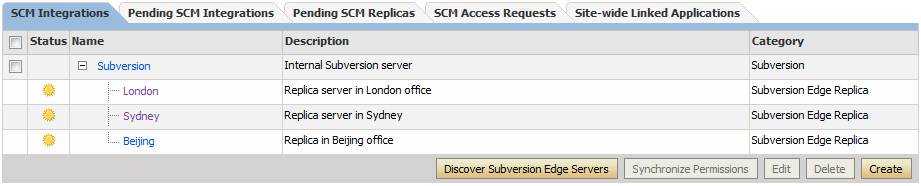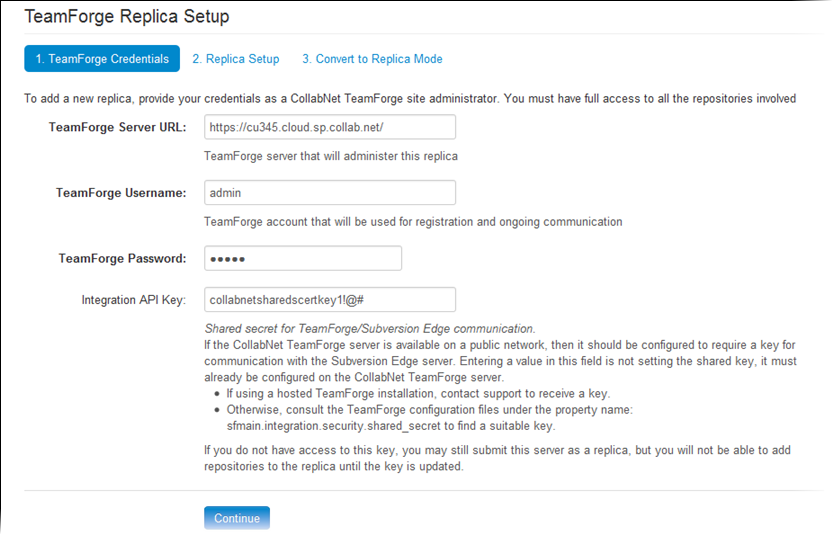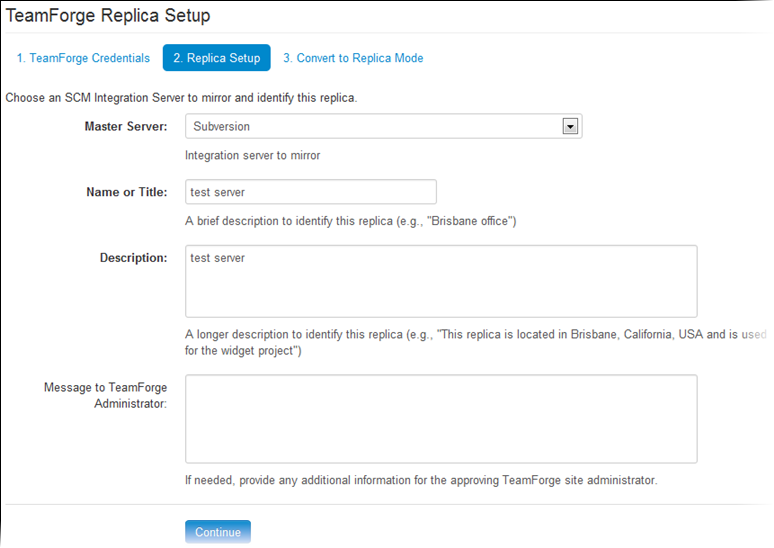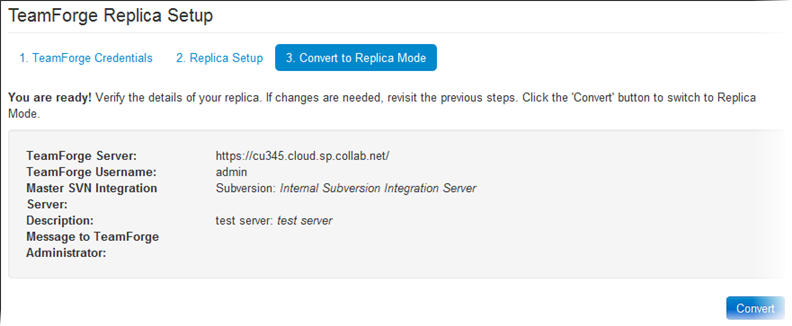To convert your Subversion Edge server to a
replica server in TeamForge, you'll need to
provide the TeamForge site URL, a core SCM
integration server to replicate, and administrator credentials.
Note: We recommend that you use a fresh install of Subversion Edge for conversion to a replica. If you
have repositories in your Subversion Edge
install, they will get archived in the deleted-repos directory
after conversion -- you will not be able to access them in TeamForge. You will be
able to keep your repositories only when you convert to a core SCM integration
server in TeamForge.
-
Select Administration in the main navigation bar and
click TeamForge
under Extensions.
-
On the Extend your Edge with TeamForge page, click
Connect for the Optionally, replicate
Subversion servers option.
-
On the TeamForge Credentials page, provide the following
information for your TeamForge
site.
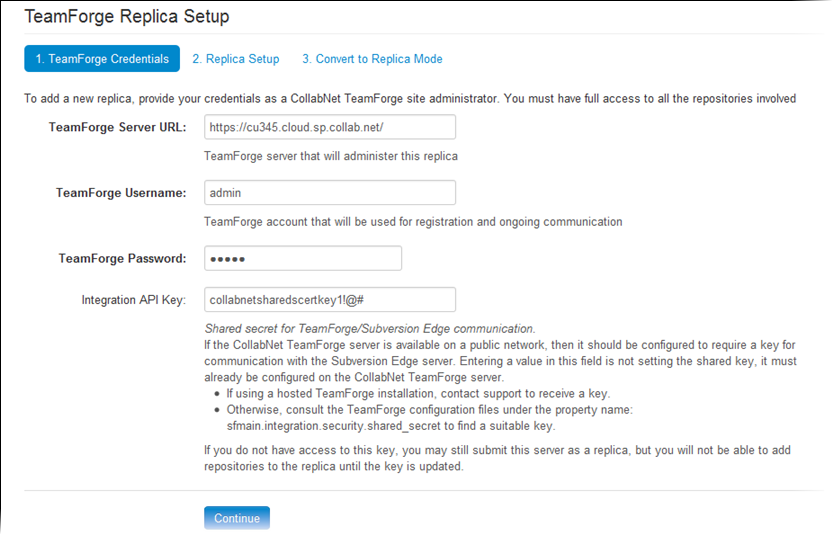
-
Enter the TeamForge server
URL, for example, http://teamforge.collab.net.
-
Provide your credentials for the site.
Note:
- You need an account that's been used at least once in
TeamForge.
- This account determines what's available to be checked out
from a replicated repository in a TeamForge project. It can
be set up in TeamForge to have access to the entire master
repository, or with restricted access using path-based
permissions.
-
Enter the value of the Integration API
Key configured on the TeamForge server.
-
Note: You will see the Replica Sync Notification
Address field if you provided a value for
Administrator Email in the Server
Settings page and enabled email notifications.
Enter the email address to which notifications will be sent when
replica synchronizations fail.
Log information will be attached to the email.
If you leave the field blank, emails will not be generated, but
errors will still get logged.
-
Click Continue.
-
On the Replica Setup page, do the following:
-
Select the TeamForge
integration server you want to mirror.
-
Enter a description for the replica.
You might want to include the geographic location so that users can
choose a nearby replica. For example, Brisbane, CA replica.
-
Enter a comment for the TeamForge Administrator.
For example, if you are in a large organization, you might want to
identify yourself and why you need a replica.
-
Click Continue.
-
On the Convert to Replica Mode page, make sure that all
the information you've provided so far is accurate. If not, you can still make
changes at this point. When you're done, click
Convert.
The replica server in
TeamForge will not be
available for use immediately. It gets placed in a queue and needs approval by a
TeamForge site administrator.
Note: If
you supplied TeamForge site
administrator credentials during the conversion, the replica server is
automatically approved.
When approved, you will see the replica
server in the
TeamForge site's page.
Here's an example of a master Subversion server and its Subversion Edge replicas:
Once a replica has been successfully registered with a
TeamForge SCM server, it is available to project
administrators in projects using that SCM server to house repositories. Project
repositories are replicated when they are added to the replica server. See
these instructions for details.