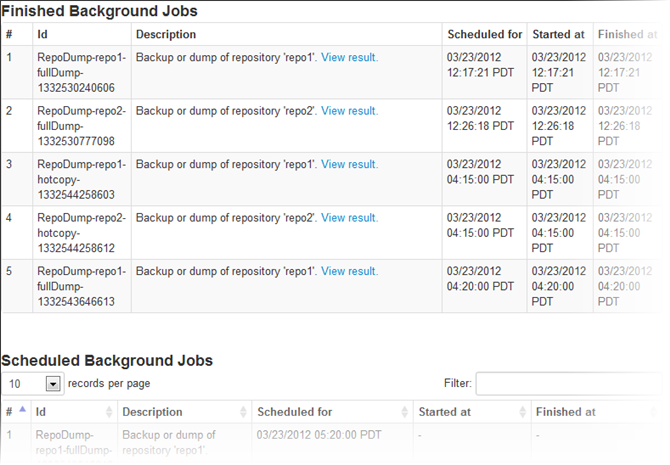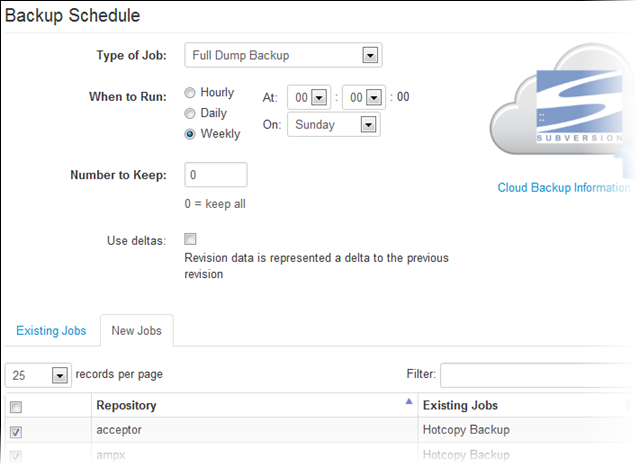As part of repository maintenance, you can schedule full dump or hotcopy backups and
specify the number of backup files to retain. You can also back up your repositories to the
CollabNet Cloud.
-
Select Repositories in the main navigation bar and click
Backup Schedule.
-
In the Backup Schedule page, select the type of
backup:
- Cloud Services Backup -- this feature requires an account with CollabNet
Cloud Service; when you register, you get 250 MB of free storage.
- Full Dump Backup
- Hotcopy Backup -- full backup including hook scripts and configuration
files; faster than the dump options
-
In the New Jobs tab, select one or more repositories to
back up.
-
Specify how often and at what times you want the repositories backed up.
-
Enter the number of backup files you want to retain.
You will see this option if you selected full dump or hotcopy backup. A
value of zero will preserve all backup files.
Note: Dump files created on demand from the repository list are not affected by
this setting. Only backups created by this schedule are cleaned up.
-
Select whether you want the Use deltas option.
This option is available for full dump or hotcopy backups. The advantage of
selecting it is reduced file size. However, the dump files are more
CPU-intensive to create and cannot be easily compressed or filtered.
-
Click Create.
Note: The backup job runs, compares the current HEAD revision of the repository
with the latest copy of the backed up files. If there are no changes found
between the repository and the latest backup files, the job is
skipped.
In the page, you can see the active, scheduled, and completed backup jobs.
Here's an example:
Backups created using the hotcopy or dump options are stored in the location
specified in . The default location is
data/dumps in the directory
where you installed
Subversion Edge.
Tip: With
Subversion Edge 3.0.0
and
later, it is possible to schedule more than one
backup job for a repository. For example, you can set up an hourly cloud backup, a
daily hot copy backup, and a monthly repository dump.
You can also replace an
existing job with the new schedule — on the Existing
Jobs tab, select the job and click
Replace.
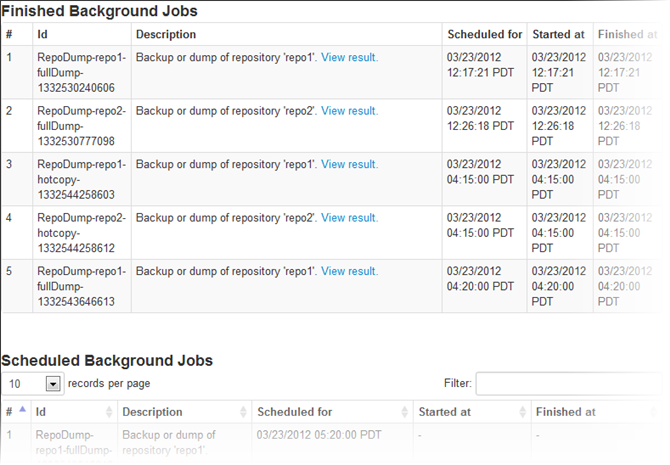 Backups created using the hotcopy or dump options are stored in the location
specified in . The default location is data/dumps in the directory
where you installed Subversion Edge.
Backups created using the hotcopy or dump options are stored in the location
specified in . The default location is data/dumps in the directory
where you installed Subversion Edge.