For your source and target systems, map attributes such as project names, and system and repository IDs.
Project mappings are stored in the SYNCHRONIZATION_STATUS table in the central database. To set up your source and target repositories, you add a row to this table for each direction of synchronization. In earlier versions of the connector, it was recommended that you use a graphical database editing tool or manually append the appropriate INSERT statements to the CCFDB.script file in the <CCF_HOME>\production\centralCCFDatabase folder. You can now set this up using the CCF user interface.
-
In the CCF Explorer, right-click Project
Mappings for your landscape and select .
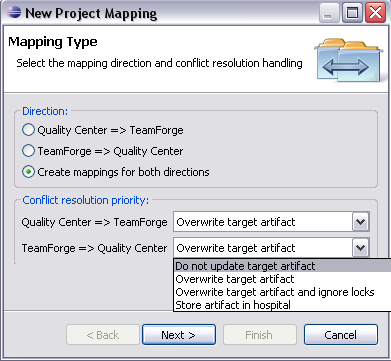
- In the New Project Mapping window, select the mapping direction. For the Quality Center - TeamForge tracker bidirectional scenario, select Create mappings for both directions.
-
Specify how potential conflicts should be resolved. You can choose to:
- Replace the target artifact's values with the source artifact's changes
- Discard the changes in the source artifact and not update the target artifact
- Quarantine the conflicting artifact in the hospital
- Overwrite the target artifact (in Quality Center), ignoring locks.
Note: This option is available only if the target system is Quality Center. For more information on this feature, see this FAQ topic.
Tip: If you select Overwrite target artifact for one direction, we suggest you select Do not update target artifact for the other, so that one system will prevail in case of a conflict. However, even if you choose Overwrite target artifact for both directions, it’s extremely unlikely that the connector would pick up changes in both systems at the same instant resulting in a conflict. -
Click Next.
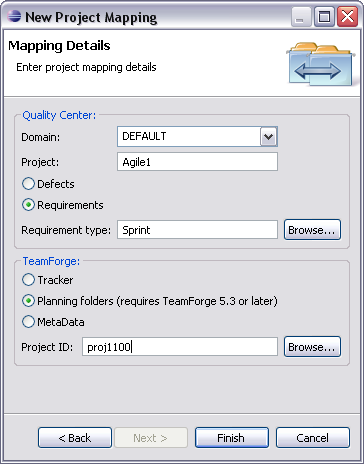
-
Select the components you want to map in Quality Center and TeamForge.
The possible mappings are:
- Quality Center defects to TeamForge Tracker artifacts
- Quality Center requirements to TeamForge Tracker artifacts
- Quality Center requirements to TeamForge planning folder artifacts
Note: You need TeamForge 5.3 or later for the planning folders feature. While it is possible to map Quality Center "folder like" requirement types to TeamForge tracker artifacts, mapping the requirement hierarchy to TeamForge planning folders is a better option. For more information on planning folders and the advantages they offer, click here. You should map only Quality Center requirement types that don't mainly act as "folders" in Quality Center to TeamForge trackers.
- Specify the Quality Center domain and project names.
- If you chose to map Quality Center requirements, browse to or enter a Requirement type.
-
Specify a TeamForge component ID.
- If you chose to map Quality Center requirements to a TeamForge planning folder, browse to a TeamForge project or enter its ID.
- If you chose to map Quality Center requirements to a TeamForge tracker, browse to the tracker or enter its ID.
If your integration involves Project Tracker, you will need to specify the CollabNet Enterprise Edition project name and Project Tracker artifact type.
- Click Finish.