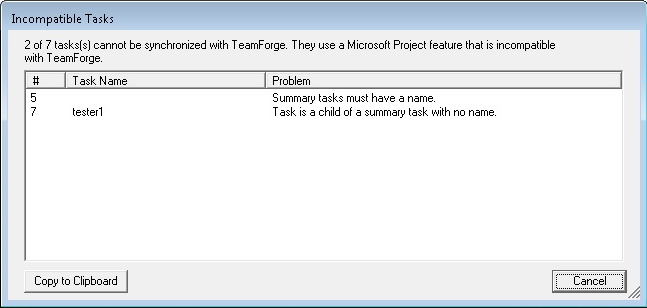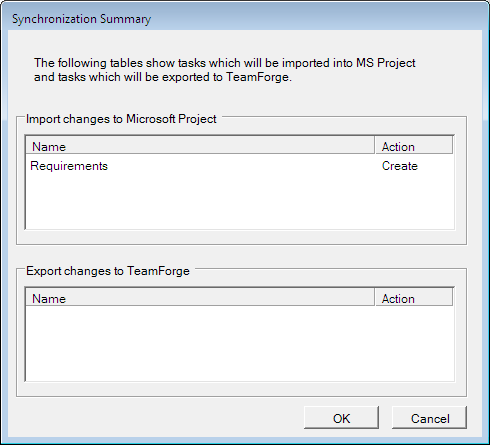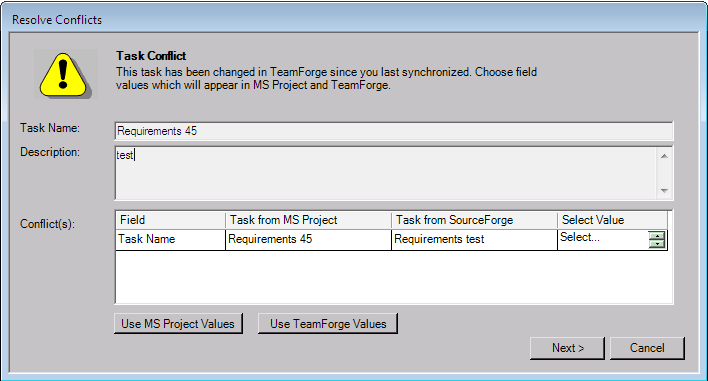You can synchronize task data between an existing Microsoft Project plan andTeamForge.
Important: When you synchronize task data between Microsoft Project
and CollabNet
TeamForge, only
the
fields' data relevant to TeamForge
gets updated.
You must have the task administration permission for the
CollabNet
TeamForge project with which you want to
synchronize your Microsoft Project plan.
Note: Make
sure your Microsoft Internet Explorer proxy settings are configured
correctly to access the Internet, whether or not you are using Microsoft
Internet Explorer as your Web browser. If you receive a connection error
when synchronizing task data, check with your system administrator for your
organization's proxy settings.
Your tasks are now synchronized, and you can save the changes to your Microsoft
Project plan. For future synchronizations, your Microsoft Project plan is now
bound to the CollabNet
TeamForge task folder with which you
synchronized. You will not be prompted to select a task folder after the first
synchronization.
Note: If you want to synchronize your Microsoft Project plan with
a different task folder, you must unbind it from CollabNet
TeamForge.
After you unbind your Microsoft Project plan, you cannot synchronize it with the original task folder, but you can synchronize it with any other task folder. For more information about unbinding Microsoft Project plan from CollabNet TeamForge, see Synchronize with a different task folder.