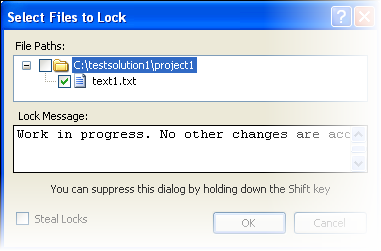When you need to be the only user able to edit and commit changes to an item, you can lock it.
Examples of such situations are when you are working on files whose changes cannot be merged, such as graphics or binary files. Until you release the lock, other users will be blocked from committing their changes to that item.
When the operation completes, you will see a "lock" icon next to the item in the Solution Explorer.


Note: When you commit your changes to a locked item, the lock is released. If you want to retain the lock, select the Keep locks option while committing it.