As a TeamForge project administrator, you can configure multiple planning boards for a project. You might do this if you want to restrict the tracker types that can be displayed, or if you want to configure the layout of the fields that can appear on the artifact cards.
-
To configure the planning board, right-click the project and choose
Configure Planning Board ....
The planning board configuration screen appears.
-
To create a new configuration, click New.
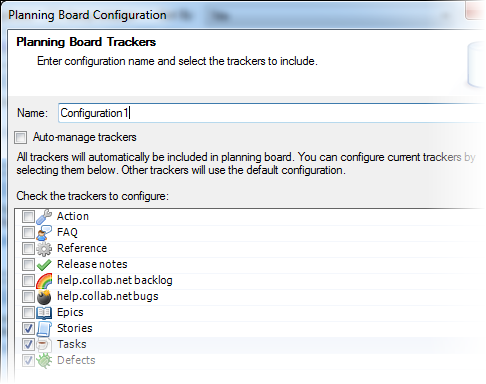
- Provide a name for the configuration.
- Select the trackers whose fields you want to configure. All trackers will be included in the planning board. The ones you don't select will have the default configuration.
-
Select Auto-manage trackers to have the planning
board include all trackers that exist when it is opened with this
configuration.
So let's say you select this option now, and add a new tracker later;
when you open the planning board with this configuration at that time,
the new tracker will be included. The default configuration for the
planning board has this option selected.
This option is available with version 3.6.9 of the Desktop. If you need this functionality for planning board configurations created with earlier releases, you need to edit the configuration using the wizard.
- Click Next.
-
Select a tracker and click the icon to edit its fields.
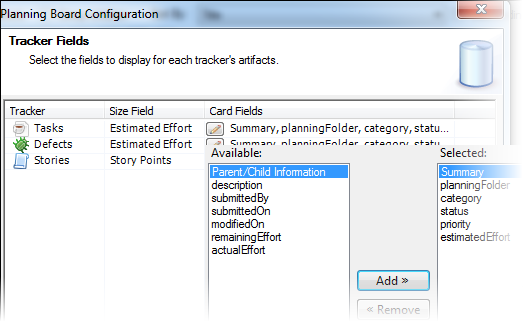
- Indicate which field you want to use to specify the story size. Typically, you would use either Story Points or Estimated Effort.
- Select the fields you want displayed on expanded cards. Non-expanded cards display just the Agile-focused fields: title, description, assigned user, story size and the planning folder the artifact belongs to.
Note: If you have several trackers and want a different configuration for each, you'll need to repeat this step for each one.When you're done, click Next. -
Specify the fields you want displayed for planning folders.
These fields are displayed when a planning folder is expanded in the planning
area of the planning board.
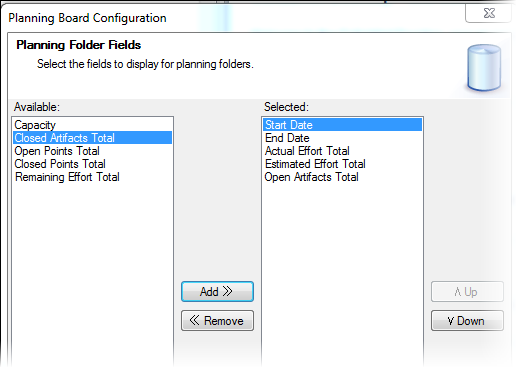
Click Next.
-
Select the project members to whom artifacts can be assigned. If you want to include a subset of users rather than all project members, click Add and include them.
Note: If you included selected users, only the artifacts assigned to those users will appear on the planning board. If you want unassigned artifacts displayed, select the “None” user as well.
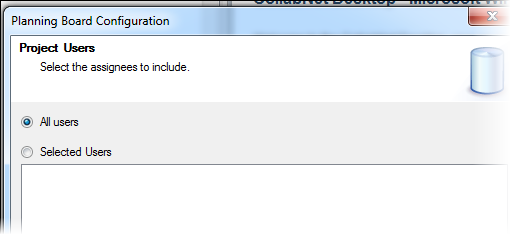
- Click Finish.