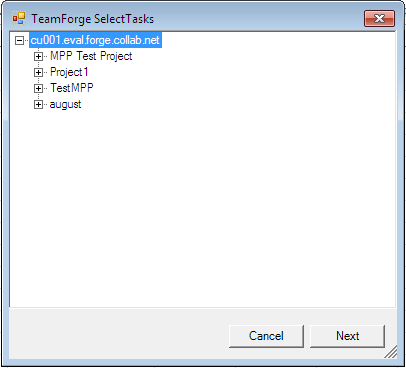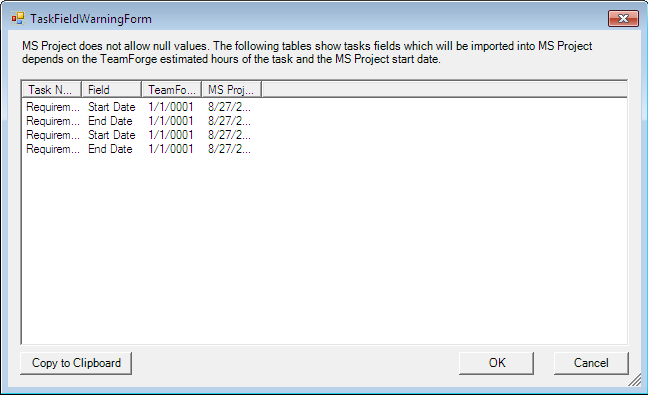To perform a one-way import of tasks from CollabNet
TeamForge to Microsoft Project, use a blank Microsoft
Project file to synchronize.
Note: You must have the task administration permission for the CollabNet
TeamForge project with which you want to
synchronize your Microsoft Project plan.
-
Open a blank Microsoft Project file.
-
In Microsoft Project, select .
-
If you have not logged into your CollabNet
TeamForge site, the Log In
window appears. Supply your credentials and server name and do so now. For more
information on the login process, see Connect to CollabNet TeamForge site from Microsoft Project.
-
If your project plan does not have the
journal
(.sfj) file required for synchronization, the Setup for
Synchronization window appears. Answer Yes for the
journal file to be created.
-
In the
TeamForge
SelectTasks
window,
select the task folder whose tasks you want to import, and click
Next.
Note: The window displays all CollabNet
TeamForge projects of which you are a member,
and all task folders in each project.
Warning: When you do a synchronization, ensure that you do not select any
empty task folder, that is, folders without any task in them from TeamForge. This is because selecting an empty task
folder from TeamForge creates an empty record
in your Microsoft Project plan; this in turn creates an additional duplicate record
every time you perform a synchronization.
-
If there is any data that could prevent successful synchronization, the
TaskFieldWarningForm
window is displayed.
-
Click Cancel, and correct the issues identified in this
window.
-
When you're done, click OK in the
TaskFieldWarningForm
window.
-
In the Synchronization Summary window, click
OK to proceed with the synchronization.
-
When Microsoft Project asks you whether you want to save your changes, select
OK.
The tasks from your CollabNet
TeamForge task folder are imported into your
Microsoft Project plan.