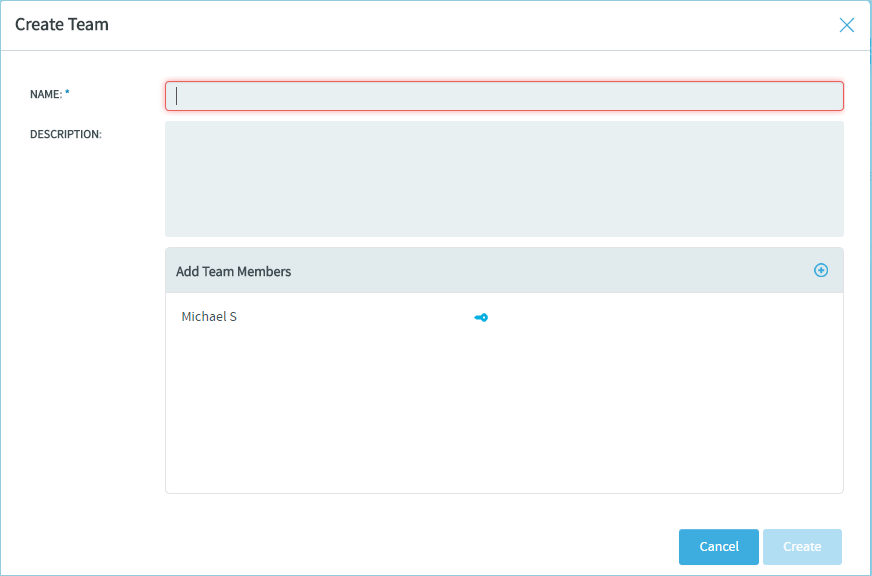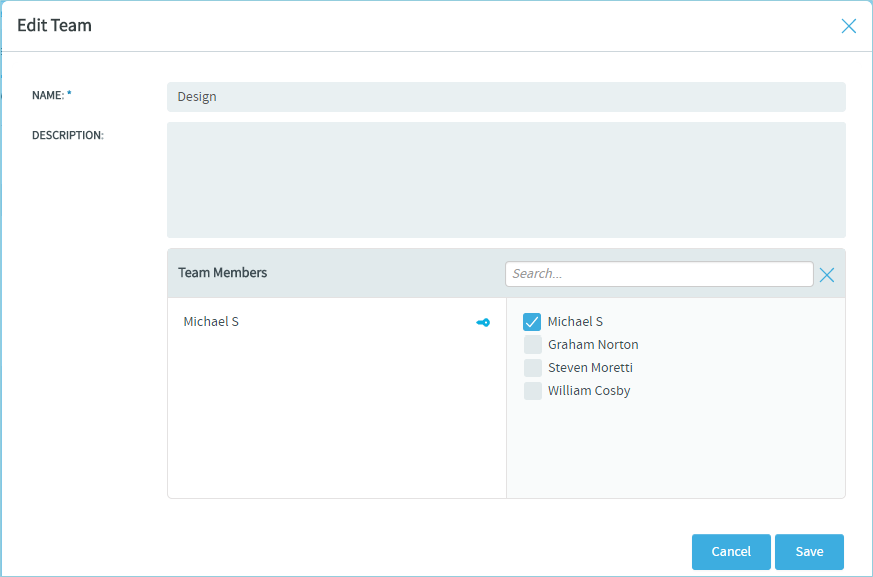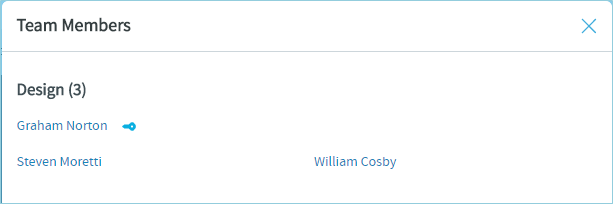Using the Team list view, you can create, edit, delete and view teams at the project
level.
You can access Teams only if you have the Tracker 'view' permission.
Create a parent team
As a project administrator, you can create a
parent team at the root level, Project Teams.
-
Click
TRACKERS
in the project navigation bar.
-
On the left pane of the default list view, click
TEAMS.
All the teams in your project are displayed on the pane.
-
Select Project Teams and click
NEW to create a new team.
Alternatively, you can hover the mouse on Project Teams
and click the Create Team button.
The Create Team window is displayed.
-
Give a name and description to the new team.
- The team name is a required field. You are allowed to enter a maximum of
64 characters including spaces.
- No two teams on the same level in the Team tree hierarchy can have the
same name within a project; however, a team can have the same name as
that of a deleted team.
-
Add members to the team by clicking the Add Members
button.
- The user who creates a team becomes the team owner automatically.
- A team member can be a part of more than one team.
-
Select the users from the list displayed.
Alternatively, you can search for specific users by typing the relevant
alphabets and selecting from the list of matching names.
-
Designate a team member as the team owner by hovering the mouse on the specific
name and clicking the Team Owner button.
-
Click Create.
A new team is created.
Create a sub team
A team can have many sub
teams.
-
On the Team tree view, select the team for which you want to create a sub team
and click
NEW
or hover your mouse on the specific team and click the Create Sub
Team button.
The Create Sub Team window is
displayed.
-
Provide all the required information, and click
Create.
A sub team is created.
Delete a team
As a project administrator, you can delete any team
from your project. If a team has sub teams (child teams), you can delete the
parent team only after deleting all its child teams.
-
On the Team tree, hover your mouse on the team you want to delete and click the
Delete Team button.
Edit a team
As a project administrator, you can edit any team in
your project. Similarly, if you are a team owner, you can edit the team(s) for
which you are the owner.
-
On the Team tree, hover your mouse on the team you want to edit and click the
Edit Team button.
The Edit Team window is displayed.
-
Make the required changes:
- Edit the team name and description.
- To add more team members, click the Add Members button.
- To delete team members, hover the mouse on the specific name and click
the Remove Member button.
- To designate another team member as the team owner, hover the mouse on
the specific name and click the Team Owner button.
Note: As a team owner, you may decide to designate a different user as
your team owner. In that case, once you update your changes, you will
only be a team member and you will no longer have the permission to edit
your team.
-
Click Save.
View team members
-
On the Team tree, hover your mouse on the team whose members you want to view
and click the View Team Members button.
The
Team
Members window is displayed.