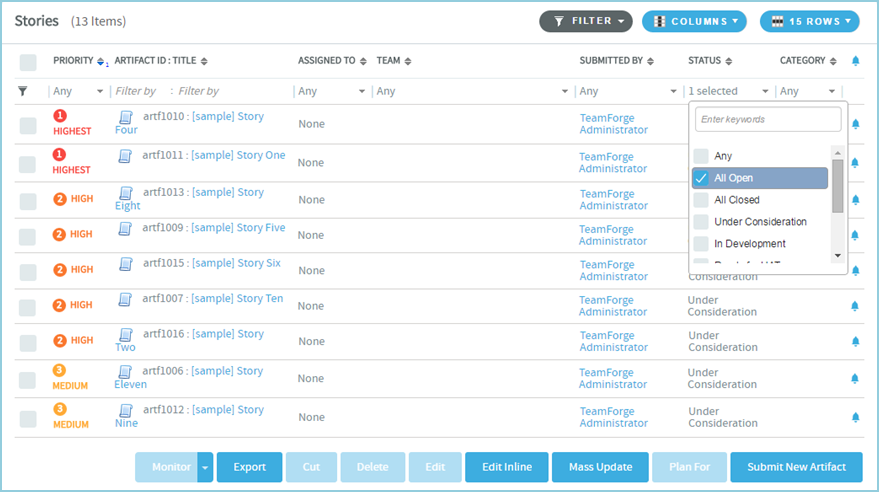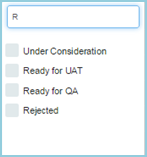Filtering and sorting allows you to find a task or group of tasks using a number of pre-defined fields.
The filter option is available on every item list view in
TeamForge.
- Click Tasks in the project navigation bar.
- On the Task Summary page, click the title of the task folder that contains the tasks you are interested in.
-
Specify the filter criteria in one or more filter fields (at the top of each
column) and click FILTER.
- You can find a filter field at the top of each column in most of the tables in the TeamForge application.
- The filter field could be a text box or a drop-down list with
multi-select check boxes.
- You can type your filter criteria in the text boxes. The search text is case-insensitive.
- You can also select the filter values from one or more drop-down lists. By default, you can only select up to 10 filter values in a drop-down list. However, you can set a value that suits your requirement for the FILTER_DROPDOWN_MAX_SELECTION token in the site-options.conf file to increase or decrease the count.
- Filter-as-you-type: You can find the Enter
keywords text box in all filter drop-down lists. As you
type your filter keyword, instant search results are shown in the
drop-down list. For example, in the following illustration, typing "R"
instantly shows all statuses having the alphabet "R". The search text is case-insensitive.
- Some search filters may not appear if your site administrator has not enabled them.
- After filtering, if you want to clear the filters, click FILTER and select Clear from the drop-down list.
-
Use the up-down arrow at the top of any column to sort your list by that
column.
- Your primary sort column is identified by a superscript 1 next to the up-down arrow, and your secondary and third-level sort columns, if any, are likewise marked.
- Click the up-down arrow again to reverse the sort order.