These are reports on trackers and tasks in a tabular format.
-
Task reports: Task reports display selected summary data about project
tasks. You can generate reports on the tasks in a selected project or across
multiple projects.
- Click REPORTS in the project navigation bar.
- Click Create in the List Reports page. The Select Report Type page appears.
- Select Task from Table Reports.
- Title and Description: Type a title and description for your report.
- Project(s): Select the project or projects from which you want task data to be reported.
- Status(s): Select the status of the tasks to be included in your report.
- Priority(s): Select one or more priorities of tasks to be included in your report.
-
Select one or more Assigned To or
Submitted By project members.
Click the '+' icon to add members.
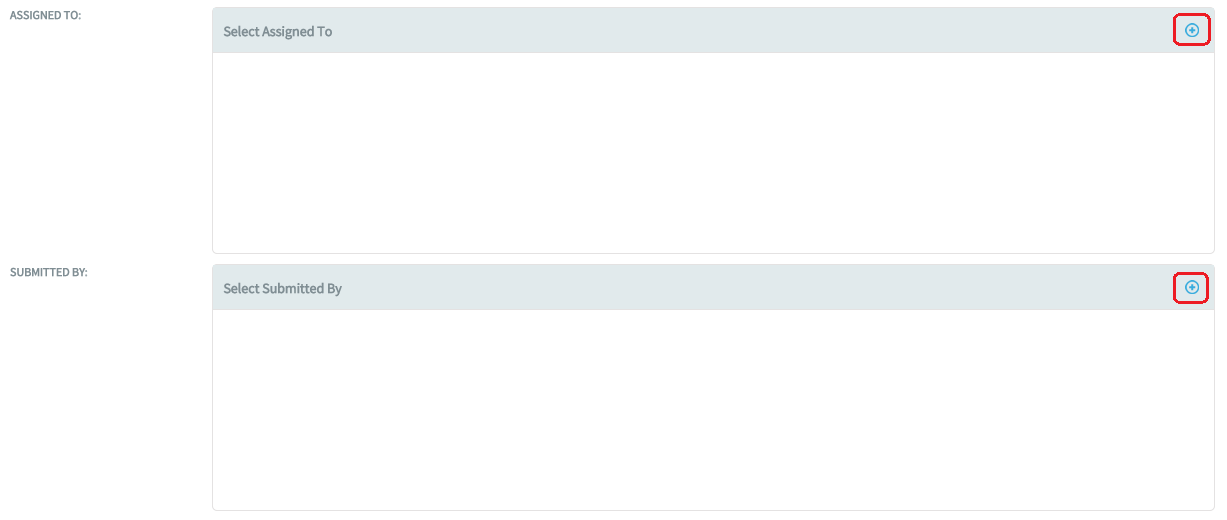
- Start Date and End Date: Select the start and end date ranges of tasks to be included in your report.
- Report Field(s): Select the fields you want displayed in your report.
- Select one of the report visibility options: Public (default) or Private.
- Click Create.
-
Tracker reports: Tracker reports give you a summary of the history of
tracker artifacts. A tracker report can cover the tracker artifacts in a
selected tracker or across all trackers in a project.
- Click REPORTS in the project navigation bar.
- Click Create in the List Reports page. The Select Report Type page appears.
- Select Tracker from Table Reports.
- Title and Description: Type a title and description for your report.
- Select Tracker(s): Select the trackers from which you want tracker artifact data to be reported.
- Priority(s): Select one or more priorities of artifacts to be included in your report
- Select Artifact Maturity(s): Select one or all of the following values to have all or new or modified artifacts included in the report respectively: Any or New or Edited
- Select date ranges for create date (Submitted On), last edited date (Last Modified), or closed date (Closed).
-
Select one or more Assigned To or
Submitted By project members.
Click the '+' icon to add members.
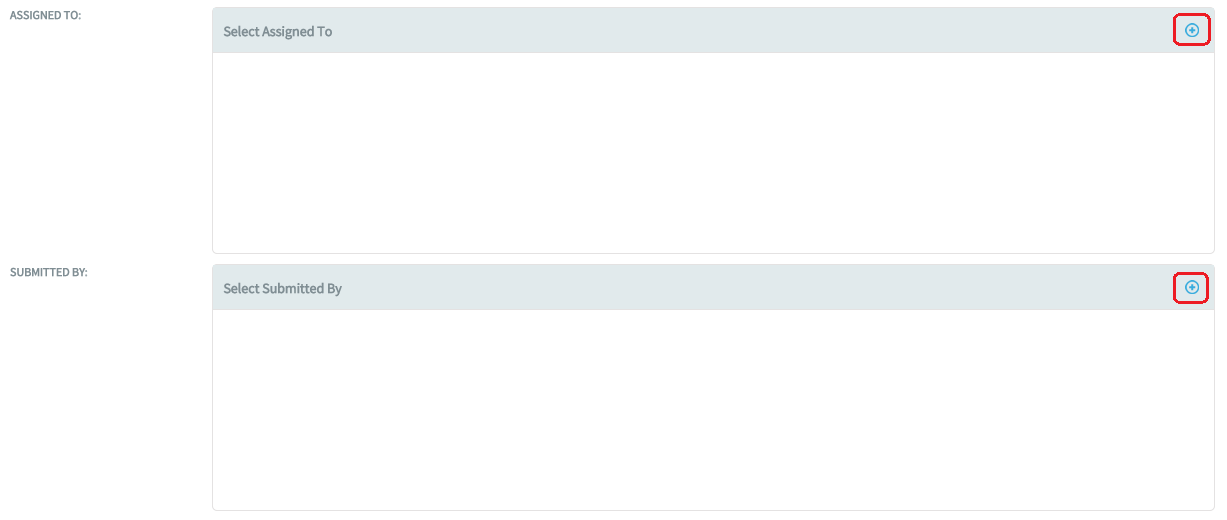
- Select a planning folder form the Select Planning Folder(s) drop-down list.
- Select one of the report visibility options: Public (default) or Private.
- Click Next. A list of filters (such as category, status, reported in release, fixed in release and so on) for the selected trackers are shown. Select the filter values from the drop-down lists and click Create. Based on the criteria being selected for filtering, it returns the configured rows.
- If you have selected a single tracker having more than 300 artifacts, the tracker report shows only the first 300 artifacts. To see all the artifacts in that tracker, click the Export button.
- If you have selected multiple trackers with more than 300 artifacts in
all, then the tracker report shows the artifacts based on the following
calculation:
No. of artifacts in report = MAX_REPORT_ROWS ÷ No. of selected trackers
For example, if you have selected 3 trackers with more than 300 artifacts in all, the first 100 artifacts is displayed in the tracker report for each tracker. You can export the report for each tracker to view all the artifacts in it.