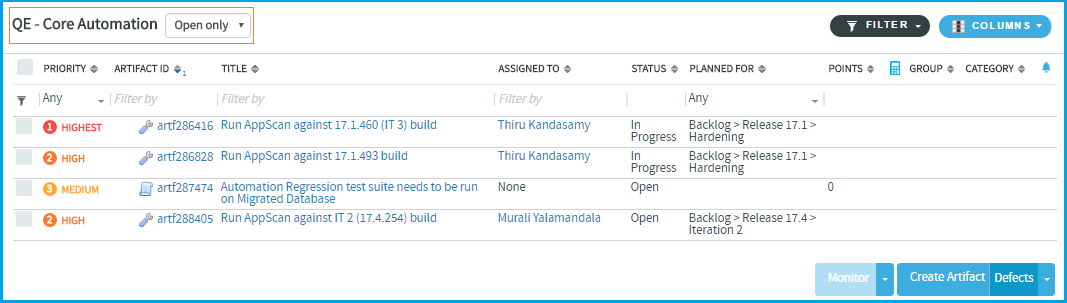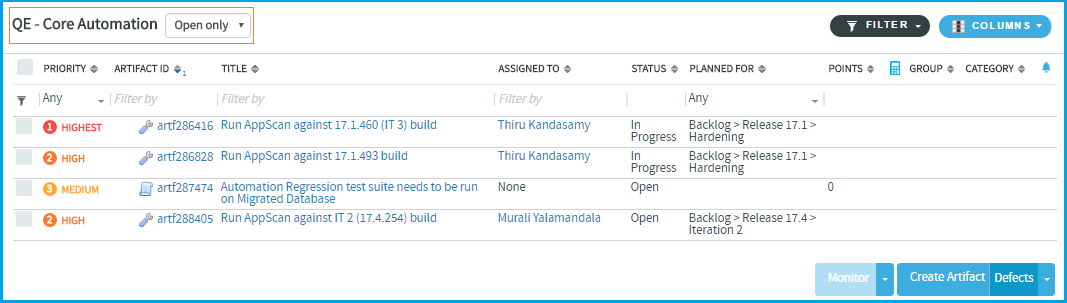You can filter artifacts by their overall status or you can filter and sort the tracker
artifact list column-wise in the Teams list view.
- In the Teams list view, you can filter only by Priority, Artifact ID, Title,
Assigned To and Planned For columns.
- The filter that you set is retained even after you navigate to other pages and
return to this page.
Note: The Sort and Rank modes are not available on the Teams list view.
Filter by columns
-
Click TRACKERS from the Project
Home menu.
-
Click Teams.
-
On the Summary page, click the team in which you want to look at artifacts.
-
Specify the filter criteria in one or more filter fields (at the top of the
filterable columns) and click FILTER.
- The filter field could be a text box or a drop-down list with
multi-select check boxes.
- You can type your filter criteria in the text boxes. The search text is
case-insensitive.
- You can also select the filter values from one or more drop-down lists.
By default, you can only select up to 10 filter values in a drop-down
list. However, you can set a value that suits your requirement for the
FILTER_DROPDOWN_MAX_SELECTION token
in the site-options.conf file to increase or
decrease the count.
- Filter-as-you-type: You can find the Enter keywords text box
in all filter drop-down lists. As you type your filter keyword, instant
search results are shown in the drop-down list. The search text is
case-insensitive.
-
After filtering, if you want to clear the filters, click
FILTER and select Clear from
the drop-down list.
-
Use the up-down arrow at the top of any column to sort your list by that
column.
- Your primary sort column is identified by a superscript 1 next to
the up-down arrow, and your secondary and third-level sort columns, if
any, are likewise marked.
- Click the up-down arrow again to reverse the sort order.
Filter by artifact status
In addition to the column-wise filter, you can also filter and view artifacts based on their
status alone using the status drop-down list.
-
Select All, Open only or
Closed from the drop-down list and all the relevant
artifacts (including child artifacts) are displayed. For example, select
Open only and all the artifacts with associated
status values such as 'Under Construction', 'Open' and 'In Progress' are
displayed.
Note: The statuses
All,
Open only and
Closed are associated with user-defined status
values while configuring a tracker field on the
Edit Tracker
Field page (). For more information, see
Configure tracker "Select" field values.