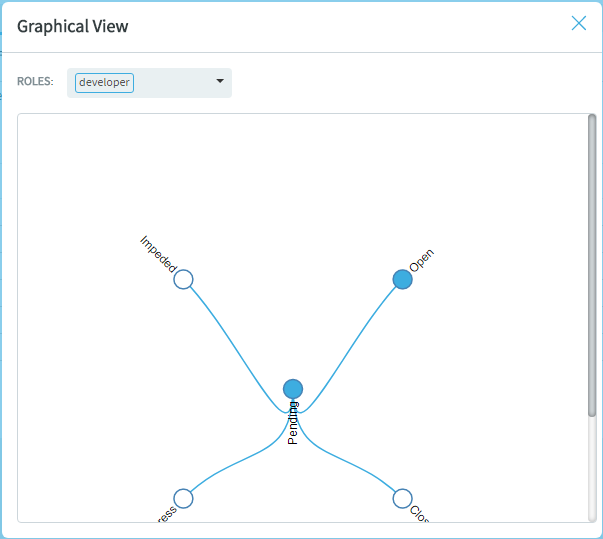You can now easily understand and interpret the complicated and nested document workflows with the help of a Graphical workflow viewer.
- Click PROJECT ADMIN from the Project Home menu.
- Click Document Settings.
- Click the WORKFLOW tab.
-
On the Workflow page, click the Graphic
View button. The following window with the graphical view of the
workflows for the selected role is shown.
This workflow is read-only and you cannot edit it to make any changes. By default, the graph shows the workflow for the role All users with create permission, if no other workflow is configured yet. If a workflow has already been configured, the graphical workflow is shown for the first user role for which the workflow is configured.
The Roles drop-down list contains the user roles for the which the workflow is configured in addition to the default roles All users with create permission and All users with edit permission. For the user roles with no document view permission, if selected from the Roles drop-down list, the error message "The selected role has no permission in this document" is shown.
If the workflow is configured for edit operation for user roles with only create permission, then the message "No Transition to display" is shown in the graphical workflow. The message "No Transition to display" is also shown, even if the workflow is configured for create operation for user roles with only edit permission.
Two different status nodes are shown in the graph in which the "blue" node can be expanded to view further transitions in it, where as the "white" node cannot be expanded. When you click the "blue" expandable node on the graphical workflow, a small popup window showing the possible transitions for the expanded status node is also shown. You can retain it or close it.Note: Only one node can be expanded at a time. When you click another expandable node, the node that is already open will collapse/close.If there are two different workflows for a selected role, an additional drop-down list Transition is shown next to the Roles drop-down list. You can select the desired transition from the Transition drop-down list to view the respective graphical representation.