You can create a document by uploading a file or by entering the text directly into TeamForge.
You can also create a document in TeamForge. TeamForge automatically detects the file
extension for many common file types.
Note: To create a document, you must have the
Document Admin permission, or 'Create/View' permission for document folders
or documents.
- Click DOCUMENTS from the Project Home menu.
- Using the document tree, find the folder in which you want to create the document, and click Add Document. You can create a document in the root document folder or any other document folder.
- On the Create Document page, enter a name and description for the document.
-
You can tag a document if you want to. Select one or more tags from the
TAGS field.
Your Project Administrator must have set up tags for you to add tags
to your documents. For more information see Set up Tags. You can also create new tags if
tyou have Document CREATE/EDIT permissions.To create new tags, just
type a new tag title and click Create a new tag link.
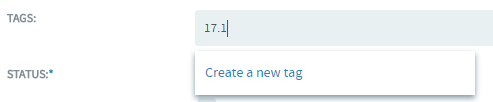
-
Identify the status of the document.
- Draft - The document is not yet completed.
- Final - The document is finished.
-
If you want to prevent others from editing or downloading the document,
select appropriate check boxes in the LOCK
DOCUMENT section.
- To lock a document for editing, select Prevent others from editing.
- To lock a document for downloads, select Prevent others from downloading. The download lock prevents other users from downloading the document. You must have enabled the edit lock to make this selection.
- To enable the Document Admin to edit the document, select Enable Document Admin to edit. You can choose to allow the Document Admin to unlock and edit a document after enabling the edit lock.
Note:- By default, all the locks are disabled. You must have the edit lock enabled to select the download lock. Selecting the edit lock automatically enables the Document Admin to edit the document.
- To choose locks in the LOCK DOCUMENT section, you must have the Document Edit permission.
-
Select the document creation method.
- To upload a document, select Upload From File and browse to the desired file.
- To enter the content as text, select Create Online.
- To upload a document from a specific URL, select
Enter Document URL and provide the
URL.Note: You cannot prevent others from editing or downloading the document if you choose this URL option. Edit and download locks are not effective in this case.
- Write any comments you may have about this version of the document.
-
Save your changes:
- Click Save to save the document and return to the document list view.
- Click Save and View Details to save the document and display the document details.