Your My Workspace is a personal workspace that offers a handful of configurable widgets such as "My Recent Projects", "My Recent Repositories", "Git Code Reviews", "Project News" and so. You can use these widgets to view recent projects, recent repositories, recent commits, items assigned to you (TeamForge artifacts and document reviews), Git code reviews, project news and reports.
Getting there
After logging into TeamForge, you are taken to your My Workspace.
My Workspace dashboard
You can create one or more dashboards to categorize and view data in many different
views. For instance, you may decide to create three dashboards: Dashboard A, B and
C. With these three dashboards, you may choose to configure Dashboard A and B to
view events from projects A and B respectively and configure Dashboard C to view
just the code reviews.
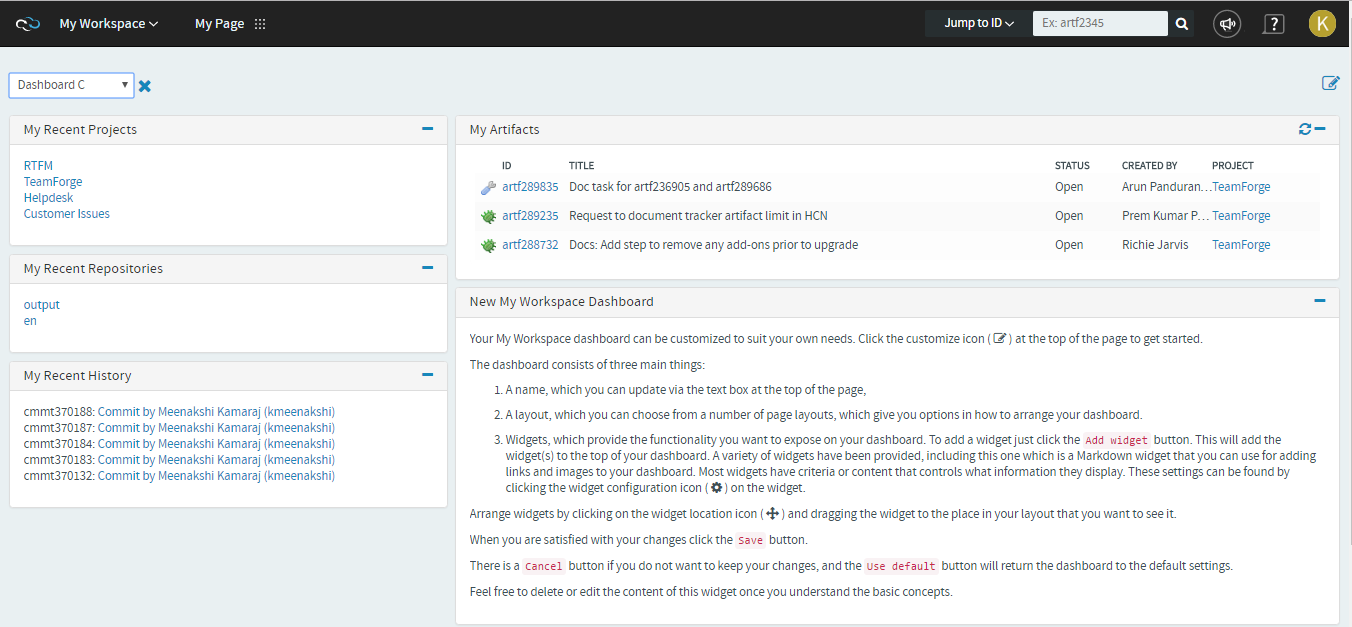
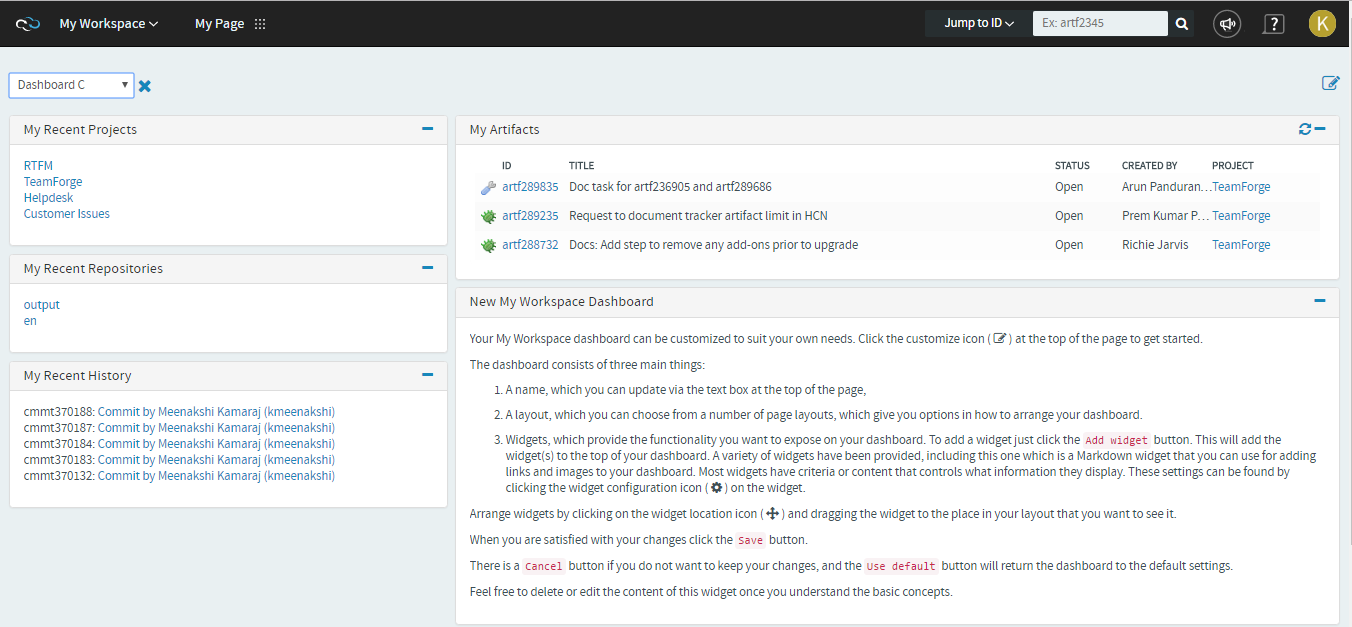
Create and Configure Dashboards: Step-by-Step
- To create a new dashboard, click New Workspace from the
workspace drop-down on your dashboard.
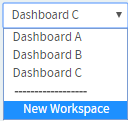
- Select a dashboard from the drop-down list and click the customize (
 ) button.
) button.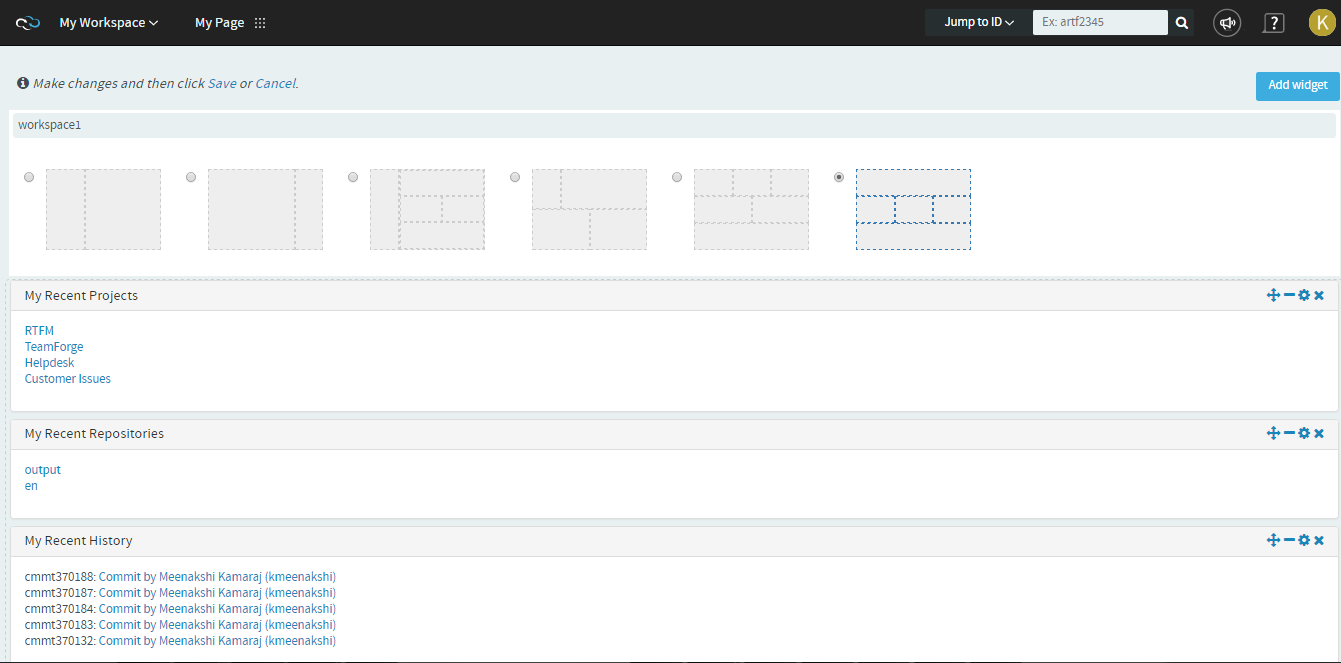
- Enter the workspace name.
- Select a suitable layout that should accomodate your widgets appropriately.
- Click Add widget and select a widget. For details about each widget, see .
- Click Add selected widgets to get the selected widgets
added to your dashboard. Click Close to get back to your
dashboard without adding widgets.Note: You can add multiple instances of the same widget to your My Workspace. For example, you can add two instances of the Artifacts widget, one each to show the "Open" and "Closed" artifacts assigned to you.
- All widgets have criteria or content that controls what information they display. These settings can be configured by clicking the Edit widget configuration icon on the widget after adding them to the My Workspace.
- Arrange widgets by clicking the Change widget location icon and dragging the widget to the place in your layout where you want to see it.
- Use the Collapse widget and Remove widget icons to collapse and remove widgets.
- Repeat steps 5 through 8 to add and configure more widgets.
- When you are satisfied with your changes, click Save . There is a Cancel button if you do not want to keep your changes and the Use default button will return the dashboard to the default settings.
Create as many dashboards as required.
You can select a dashboard from the drop-down list and click the  button to
delete the dashboard.
button to
delete the dashboard.
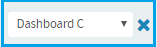
 button to
delete the dashboard.
button to
delete the dashboard.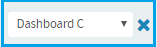
More about widgets
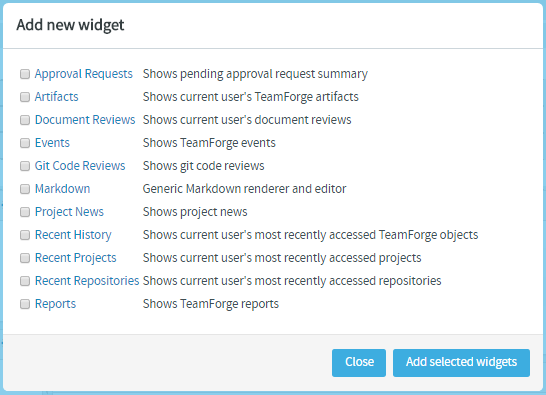
- Approval Requests: Shows summary of pending approval requests
- Artifacts: Shows artifacts from one or more projects. You can filter artifacts based on a number of filters such as Assigned To, Priorities and so on.
- Document Reviews: Shows document reviews assigned to the user
- Events: Shows TeamForge events
- Git Code Reviews: Shows Git Code Reviews
- Markdown: Generic Markdown renderer and editor
- Project News: Shows project news
- Recent History: Shows objects most recently accessed by the user
- Recent Projects: Shows projects most recently accessed by the user
- Recent Repositories: Shows repositories most recently accessed by the user
- Reports: Shows TeamForge reports