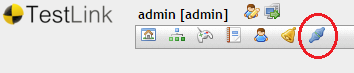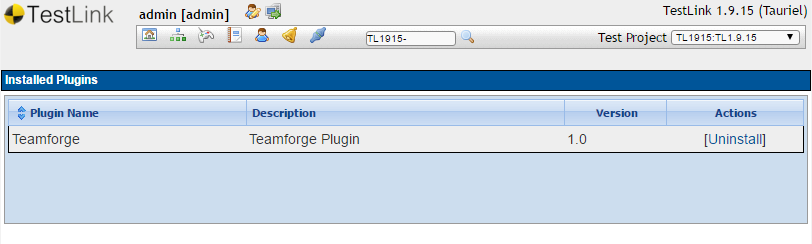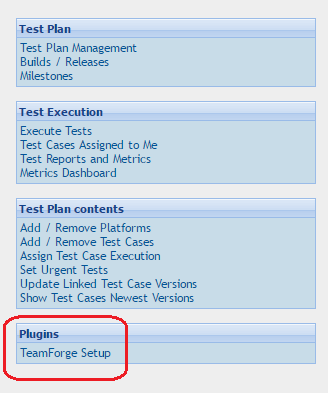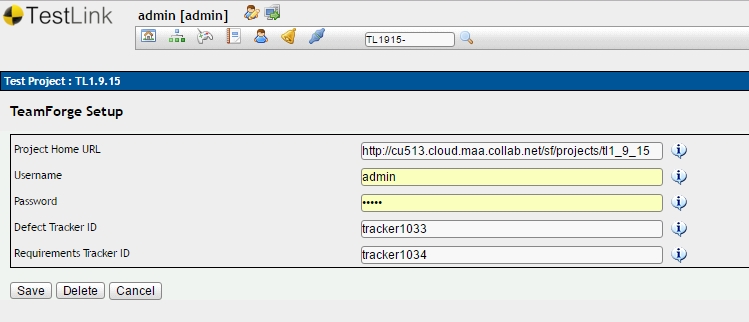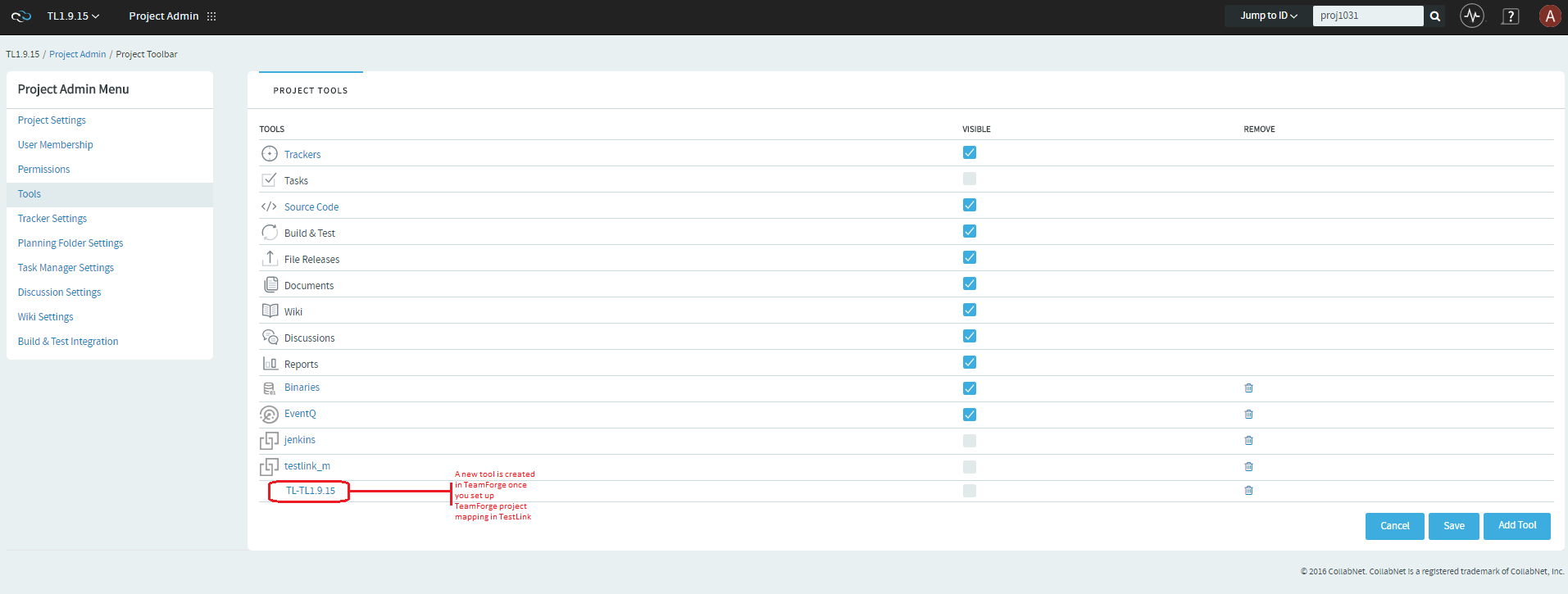Instructions to integrate TeamForge 17.1 with TestLink 1.9.15 and 1.9.16.
Installation requirements for TeamForge-TestLink integration.
Attention:
- CollabNet supports only the integration between TestLink and TeamForge. For TestLink support, contact TestLink directly. Click here for more information.
- TeamForge 16.7 and later releases support integration only with TestLink 1.9.15 and 1.9.16. TestLink 1.9.17 and later versions are not supported. If you are on earlier versions of TestLink, upgrade to one of the supported TestLink versions and integrate it with TeamForge. This integration does not provide backward compatibility (Data reliability and Migration) to older TeamForge-TestLink 1.9.11 integration that is based on TeamForge's Integrated Application Framework (IAF).
Important: By default, only TeamForge users with "Site Administrator"
privileges can create test suites. If you want other users to create test
suites, you must create a site-wide role in TeamForge, grant "CREATE/VIEW"
access to "All Projects" for the role and assign this role to
users.
Do this on the TeamForge Application Server
Do this on the TestLink Server
Do this on the TeamForge Application Server