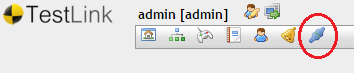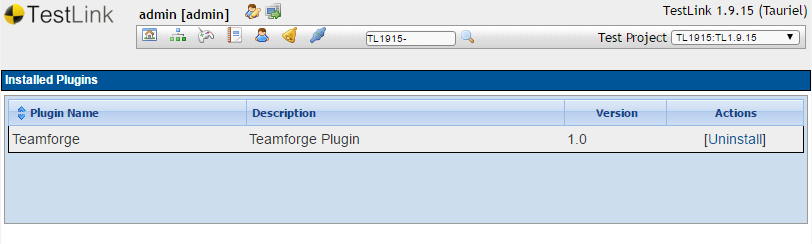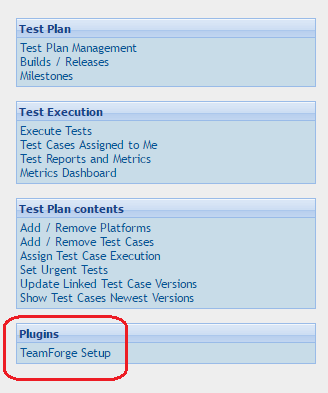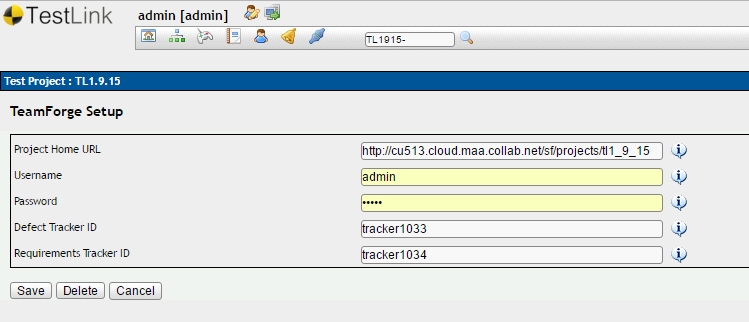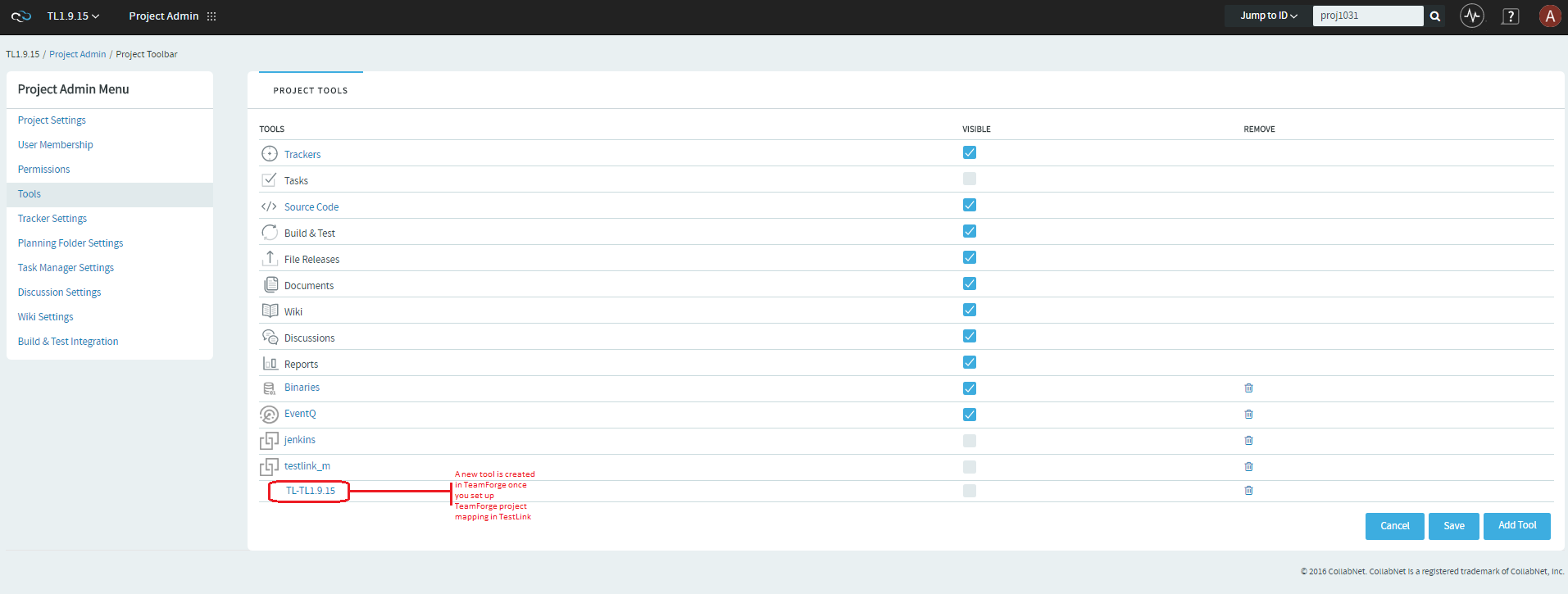Instructions to integrate TeamForge
16.7 with TestLink
1.9.15 and later.
Installation requirements for
TeamForge-
TestLink integration.
Attention:
CollabNet supports only the integration between TestLink and TeamForge. For TestLink
support, contact TestLink directly. Click here for more information.
TeamForge
16.7 and later releases
support integration only with TestLink
1.9.15 and later. If you are on
earlier versions of TestLink, upgrade to
TestLink
1.9.15 and later and integrate it
with TeamForge. This integration does not
provide backward compatibility (Data reliability and Migration) to older
TeamForge-TestLink 1.9.11 integration that is based on TeamForge's Integrated Application
Framework (IAF).
-
Log on to the TeamForge Application Server.
-
Download the
collabnet-testlink-1.0.jar
file.
-
Go to
-
Select
-
Click Create.
-
Click Choose File and select the
collabnet-testlink-1.0.jar file.
-
Click Add.
-
Log on to the TestLink Server and install TestLink.
Important: Make sure that you have the following RPMs available
during TestLink installation:
-
Download the
teamforge-testlink-plugin-1.0.tar file to
the /tmp directory and untar the file to
<testlink-installation-directory>/plugins/
directory.
- cd <testlink-installation-directory>/plugins/
- tar -xvf
/tmp/teamforge-testlink-plugin-1.0.tar
-
Log on to TestLink.
-
Click the Plugins Management icon from the
toolbar.
-
Identify the TeamForge-TestLink integration plugin from the list of
Availabe Plugins and click
Install.
The TeamForge-TestLink integration plugin is installed and shows up in
the Installed Plugins section.
-
Click the Home icon from the toolbar.
-
Create a TestLink project.
-
Click Test Project Management and click
Create.
-
Define project attributes such as the name, description, project prefix
and so on. Click Save.
-
Go to TestLink Home and click the TeamForge
Setup link.
-
Type the TeamForge Project Home URL,
Username, Password,
Defect Tracker ID and Requirements Tracker
ID and click Save.
Important: It is assumed that you have a TeamForge project,
requirements tracker and defect tracker created already. If not, create them
first and then perform this step of setting up TeamForge in TestLink. Have
the requirements and defect tracker ID handy while setting up TeamForge in
TestLink.
Fore more information on creating a TeamForge project and seting up trackers,
see:
Once you set up the TeamForge project mapping in TestLink, a new
TestLink tool is created in TeamForge ().
-
Go to and select the TestLink tool.
The Edit Tool page appears.
-
Type a Source Name.
-
Select Custom Activity Source from the
Source Type drop-down list.
-
If required, select an Associated Source from
the drop-down list. For example, select Build.
-
Change the icon, background color and add tags, if you want to.
-
Click Show Configuration to view the
configuration data.
Important: Copy and keep the custom source information such
as the Source Association Key, Queue Server, Queue Username and
Queue Password handy to be used for Test Suite configuration later
in the process.
-
Click Update.