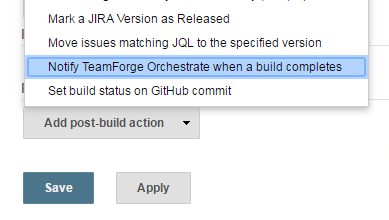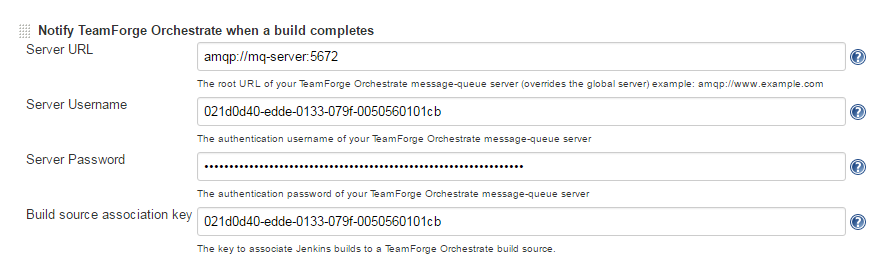Configure the Jenkins adapter to notify TeamForge Orchestrate when builds complete.
Before you start
the
configuration, make sure that you have installed the Jenkins plug-in
using the web
interface.
The TeamForge Orchestrate Jenkins adapter has a system configuration as well as job
level configurations. The system configuration sets defaults to be used by subsequently
configured job level configurations.
Important: The
source association key should be unique for each job
configured.
Configuring an individual Jenkins job
-
Create a build
source and have the configuration details handy for the following
steps.
-
As a privileged Jenkins user, locate the job you wish to report build data to
TeamForge Orchestrate and navigate to its configuration page.
-
Add a post-build action to Notify TeamForge Orchestrate when a build
completes.
-
Using the values you obtained in Step 1, copy and paste the Queue Server value
into the Server URL field.
Important: Include the "ampq" protocol and the port
information.
-
Fill in the Server Username and Server
Password fields. Copy and paste the queue username and password
values from the values obtained in Step 1.
-
Populate the Build source association key field with the value obtained in Step
1. For more on association keys, see Source association
keys.
-
Save the job configuration.
-
Run a build to test the new configuration and verify configuration. Information
and errors will be reported to your Jenkins log and to the build console.
Configuring TeamForge Association Visualization
-
Configure a TeamForge role user account with Orchestrate “PIPELINE API”
permissions.
-
Navigate to the job’s configuration page and find the heading
Optional TeamForge Association Visualization.
-
Type the TeamForge URL and user credentials.
-
Save the job configuration.
Configuring global default Jenkins
settings
Now
that you’ve set up your first job level configuration, you can save some effort
next time around by defining system values for the Server URL, Server Username
and Server Password. Note that each job needs a unique Source Association Key,
so that will still need to be configured per
job.
-
Refer to Step 1 and obtain values for the Server URL, Server Username and
Server Password.
-
As a privileged Jenkins user, navigate to screen on the target Jenkins server.
-
On the Jenkins configuration page, find the TeamForge Orchestrate
section.
-
Fill in the Server URL field. Copy and paste the
Queue Server value into the Server URL field in
Jenkins.
Important: Include the "ampq" protocol and the port
information.
-
Fill in the Server Username and
Server Password fields.
-
Save the configuration.