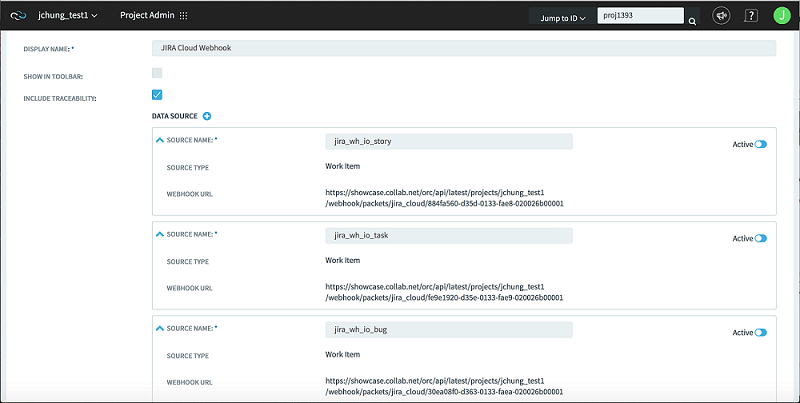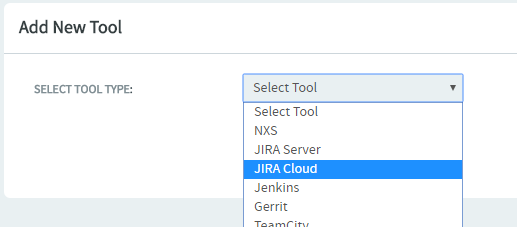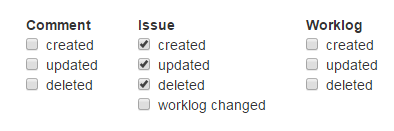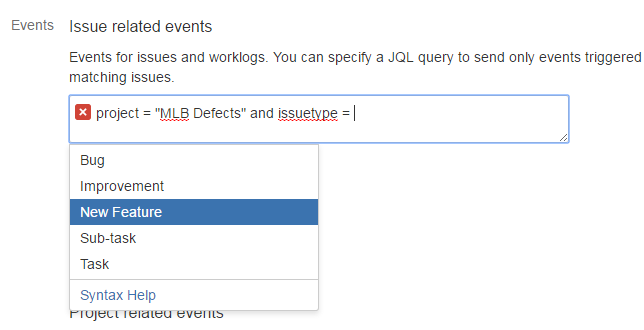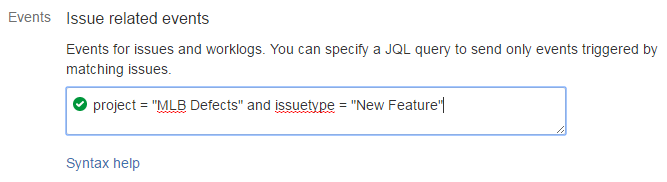The
TeamForge Integration for JIRA® Webhooks configuration
instructions.
This integration documentation walks you through the creation of one or more webhooks
triggers in JIRA. Each webhook should be scoped to a specific JIRA project issue
type. It is therefore required that a separate webhook be set up for each issue type
you wish to collect data from for purposes of associations and event reporting.
-
In TeamForge, navigate to the Project that houses the source code repositories
you wish to associate to the JIRA issues in question.
-
Select and click Add
Tool.
-
Select JIRA Cloud from the Select Tool Type
drop-down
list.
-
Type the Display Name.
The Display Name is used to differentiate your JIRA
projects/instances associated to this TeamForge project.
-
Select the Include Traceability check box.
-
Type the
Source
Name.
This value differentiates the sources you define for this JIRA
Project/instance. It is recommended that you name your new source to match the
Issue Type in JIRA you’re configuring currently.
-
Click Generate Webhook
You will be presented with a unique Webhook URL. This URL should only be used
once, as it maps to a specific Project and Issue Type in JIRA.
-
Copy the
entire
Webhook URL and retain it for future steps.
-
Click Save to finish adding your
tool
(the new JIRA Project/instance).
-
In JIRA, as a privileged user navigate to .
-
Click
Create a Webhook and give it a descriptive name and
toggle "Status" to Enabled.
-
Paste the
Webhook
URL
into
URL
field.
-
Under the Events section, check the following issue
events: created, updated, deleted.
-
Under
the Events section, input JQL to narrow the events
triggering webhooks payloads to TeamForge as follows:
- Supply a Project by entering: project = [select project
name]
- Supply an issue type by entering: and issuetype = [select issue
type]
Tip: Notice that a drop-down menu assists with project and
issue type selection once the = symbol has been inputted, followed by an
empty space.
A green check mark indicates you’ve properly configured the webhook.
-
Click Save. All configuration is now complete for the
issue type in question. You should see the newly configured webhook in the
listing within the JIRA .
-
To confirm, create a new issue matching the issue type in question and you
should see a new representative activity in the Orchestrate activity
stream.
Repeat the above steps for each desired issue type. It is recommended
that you house all issue types relating to a single JIRA project under the same
“Tool” in TeamForge, creating a separate “source” for each issue
type.
- Navigate to the newly created JIRA Cloud Tool in TeamForge:
- Notice that your existing source is housed here.
- Click Data source + to create a second source to house
the second JIRA issue type.
- Continue with the steps as above.