Your My Page is a personal workspace where you can manage your personal information, your preferences, and your assigned activities.
Getting there
After logging into TeamForge, you are taken to your My Page/My Workspace. Where you land after logging on to TeamForge can change depending on the license type assigned to you. For example, while a user with ALM license sees the "My Page" with tabs that show items assigned to the user, created by the user, or awaiting approval of the user, a user with SCM or Version Control license sees the "My Workspace" dashboard equipped with configurable widgets such as "My Recent Projects", "My Recent Repositories", "Git Code Reviews", "Project News" and so.
My Page
After you log on, two main menus - My Workspace and My Page appear on the top of your My Page. Based on your license type and access permissions, the menu options are available. These two menu headers change dynamically depending on the menu option you select.
- If you are a site administrator, click Admin to go to your site admin menu options.
- View a list of items you had recently edited.
- View the projects you are a member of or view all the projects existing in the TeamForge site.
- Click DASHBOARD to view your Project Dashboard.
Note: You can access the Project Dashboard only if you have the appropriate permissions.
- Click PROJECTS to create a new project or to manage your project membership.
- Click MONITORING to view your monitored items or to manage your monitoring preferences.
- Click MY SETTINGS to manage your user account.
- Click MY PAGE to return to your My Page.
From your My Page workspace, you can do the following:
- My Recent Projects
- A list of your most recently accessed projects. Click a project to go to its project home page.
- My Recent Repositories
- Shows repositories to which 5 most recent commits were made by the user. Clicking the link takes you to the configured code browser for that repository.
- My Recent History
- A list of the items that you have most recently created or edited. Click an item to go to its details page.
- My Items
- Your My Page workspace provides consolidated views of all of your CollabNet TeamForge items. All items that are assigned to you, were created by you, or are awaiting your approval are displayed, from all projects of which you are a member.
- Click ITEMS ASSIGNED TO ME to view all of the open tasks, tracker artifacts, and document reviews currently assigned to you.
- Click ITEMS CREATED BY ME to view all of the tasks, tracker artifacts, and document reviews that you have created.
- If you are an administrator on the site, click ITEMS AWAITING MY APPROVAL to view requests for task changes, requests to join projects, and requests to leave projects. Click the title of an item to go to the item's approve request page.
- Click NEWS to view recent news from all projects of which you are a member.
My Workspace dashboard
A new My Workspace dashboard has been added in TeamForge 16.10 for users with SCM or Version Control licenses.
You can configure your "My Workspace" dashboard so that you can quickly navigate to recent projects and repositories, view Git code reviews and so on.
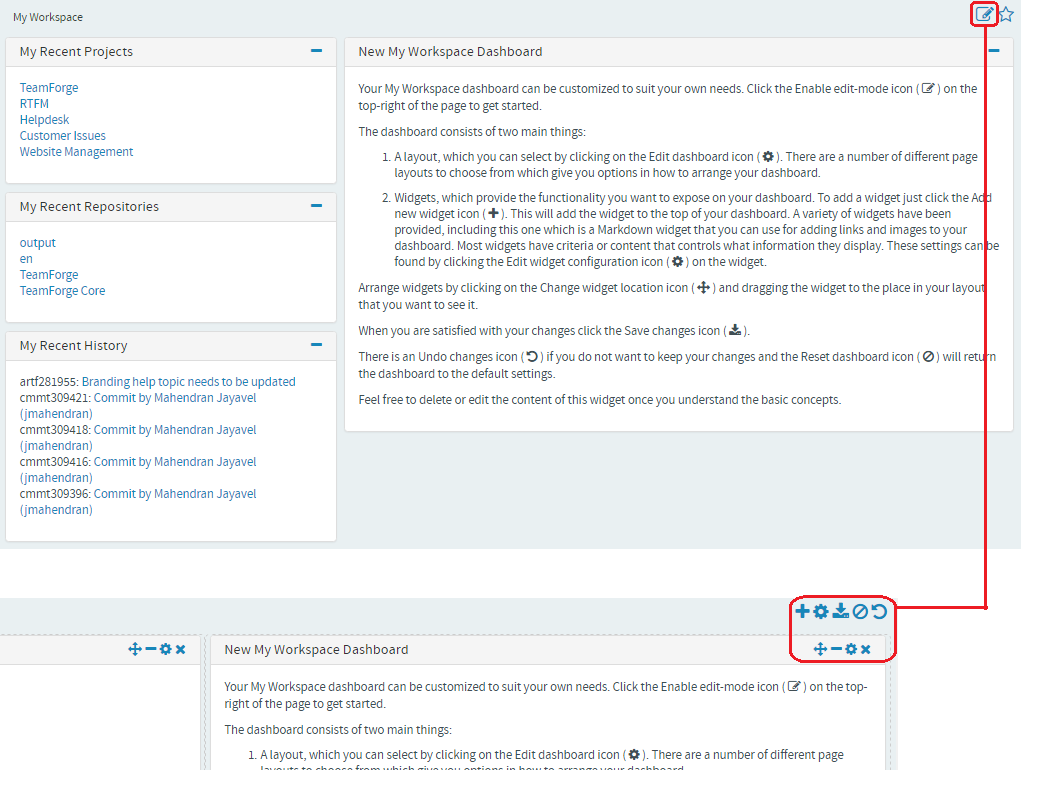
- A layout, which you can select by clicking on the Edit dashboard icon. There are a number of different page layouts to choose from which give you options in how to arrange your dashboard.
- Widgets, which provide the functionality you want to expose on your dashboard. To add a widget just click the Add new widget icon. This will add the widget to the top of your dashboard. A variety of widgets have been provided. Most widgets have criteria or content that controls what information they display. These settings can be found by clicking the Edit widget configuration icon on the widget.