A package is a folder into which one or more related releases are published. For example, you might create a package to represent a product deliverable or major component. A package must exist before you create the releases and individual files that will go into the package.
Before you can define an application, environment and release package, you must install a valid TeamForge license, create a TeamForge Project and Planning Folder.
- Install TeamForge license. See:
- Create a TeamForge project. See Create a TeamForge project.
- Create a Planning Folder. See Create a planning folder.
-
Define the Application.
- From My Workspace, navigate to your project.
- Choose Project Home > Project Admin. The Project Settings page appears.
-
From the Project Admin menu, choose
Application Settings. The
Applications Settings page appears.
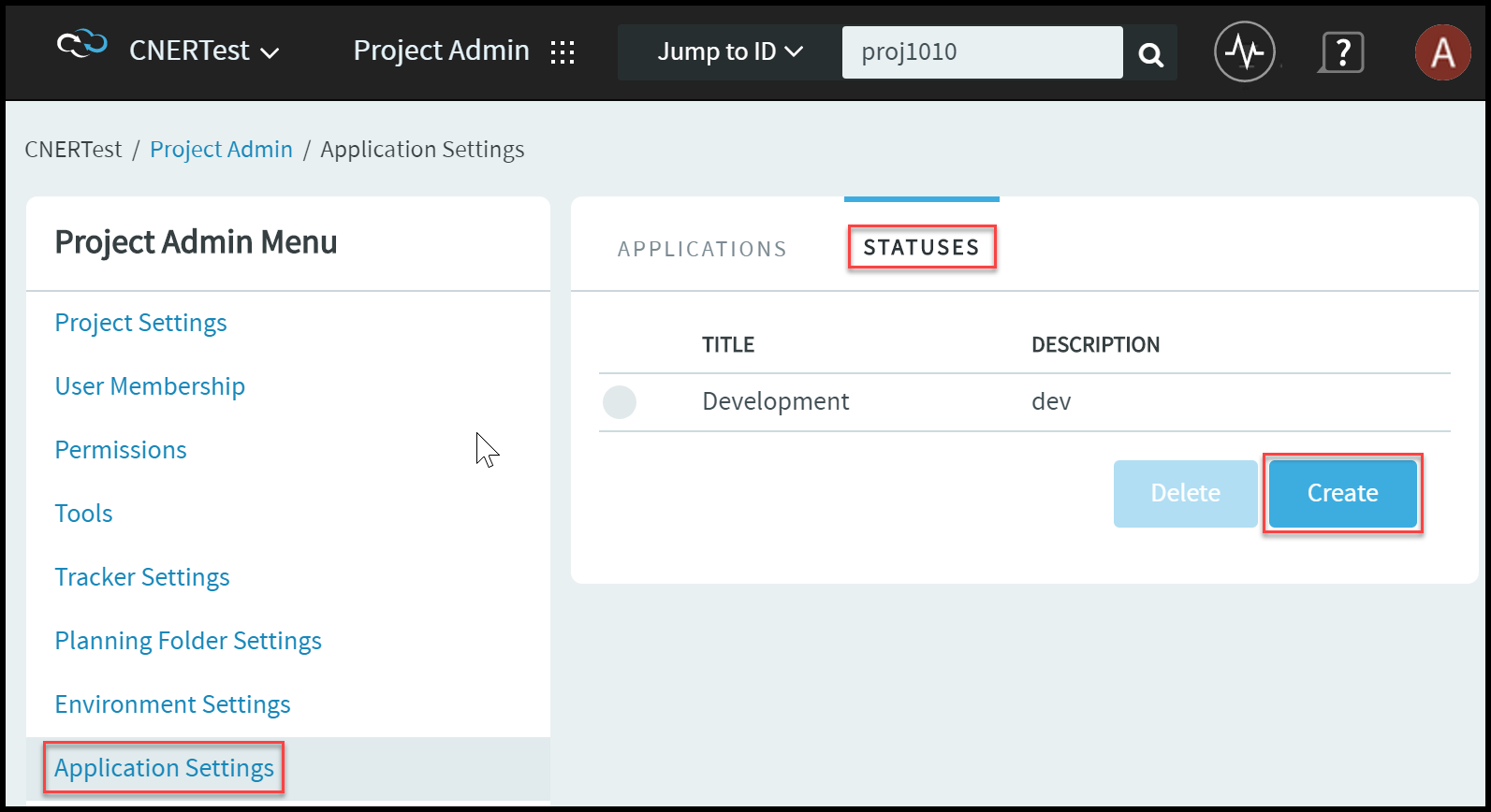
- Click the Statuses tab to define the application status.
- Click Create.
-
Click Create New. The Create
application form appears.
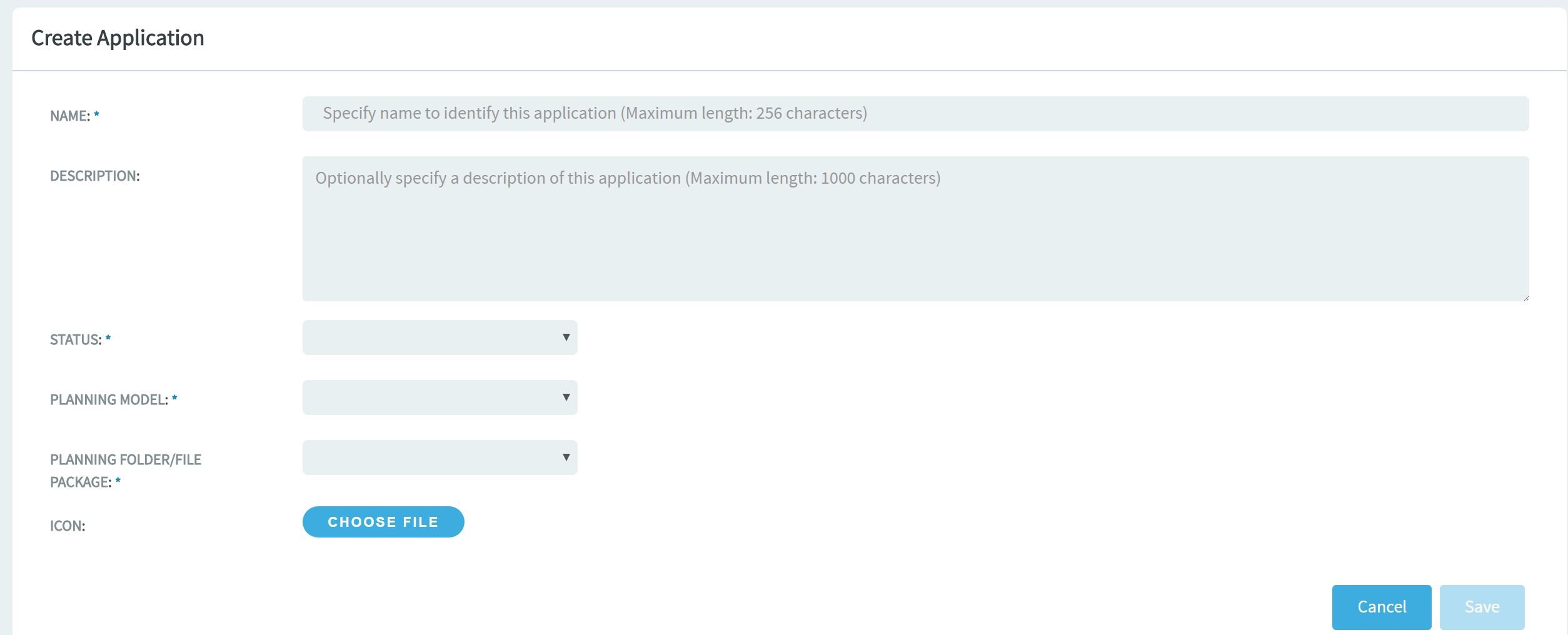
- Enter a name to identify this application.
- Optionally, specify a description of this application.
- Select the status of the application. Development —The status is currently in development, New Status — Select to add a new status, Add New Status — Select to create a new status.
- Select FRS or Planning Folder.
- Select the Planning Folder or File Package. This list populates depending upon the selection of the planning model.
-
Click Save. The View
Application page appears. This page contains three tabs:
Application Attributes,
Components and Package
Attributes.
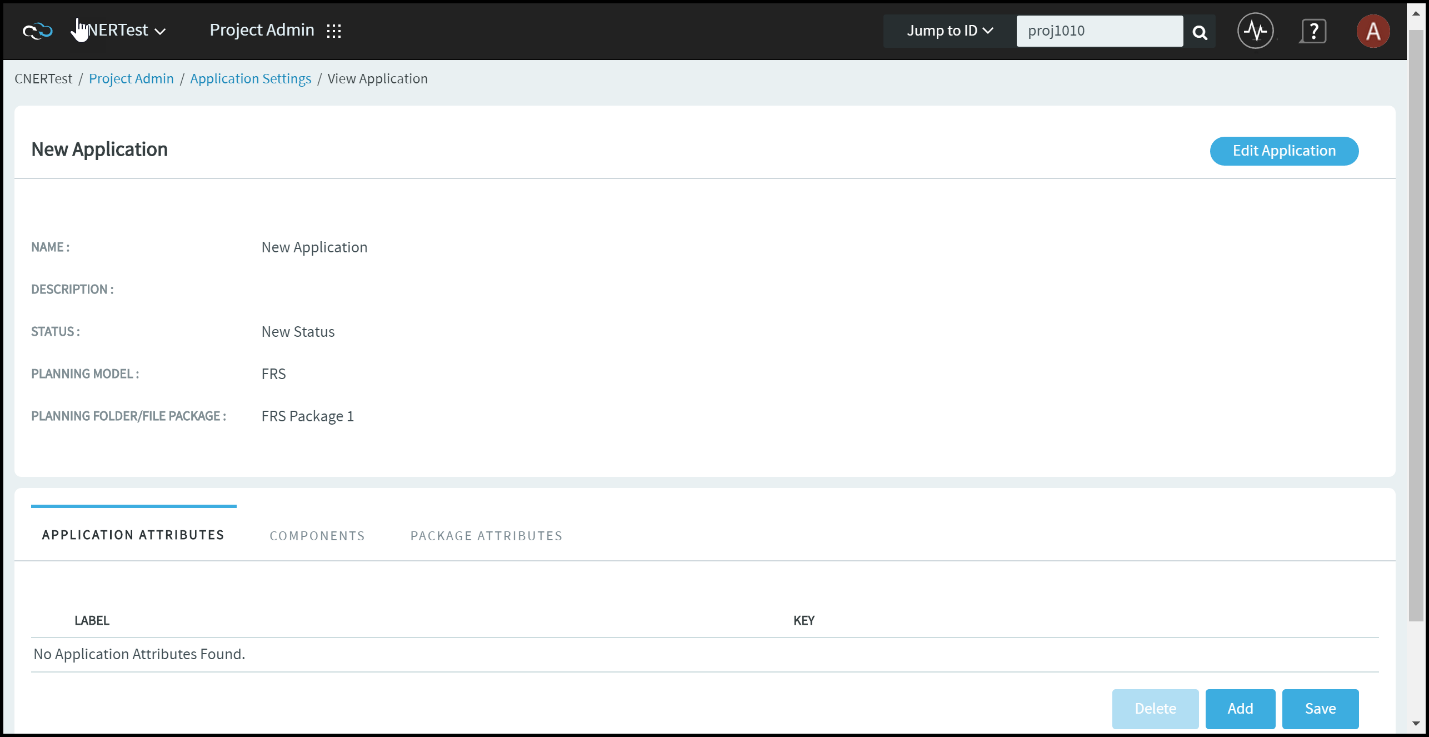
- Click the appropriate tab, then click Add to add a row.
- Enter the required information, then click Save.
- Repeat these steps to add a new component and a new attribute.
-
Define the Environment Infrastructure.
- From the Project Admin menu, choose Environment Settings. The Environment Settings page appears.
- Click the Types tab to define the environment types.
-
Click New Type. The Add New
Environment Type dialog appears.
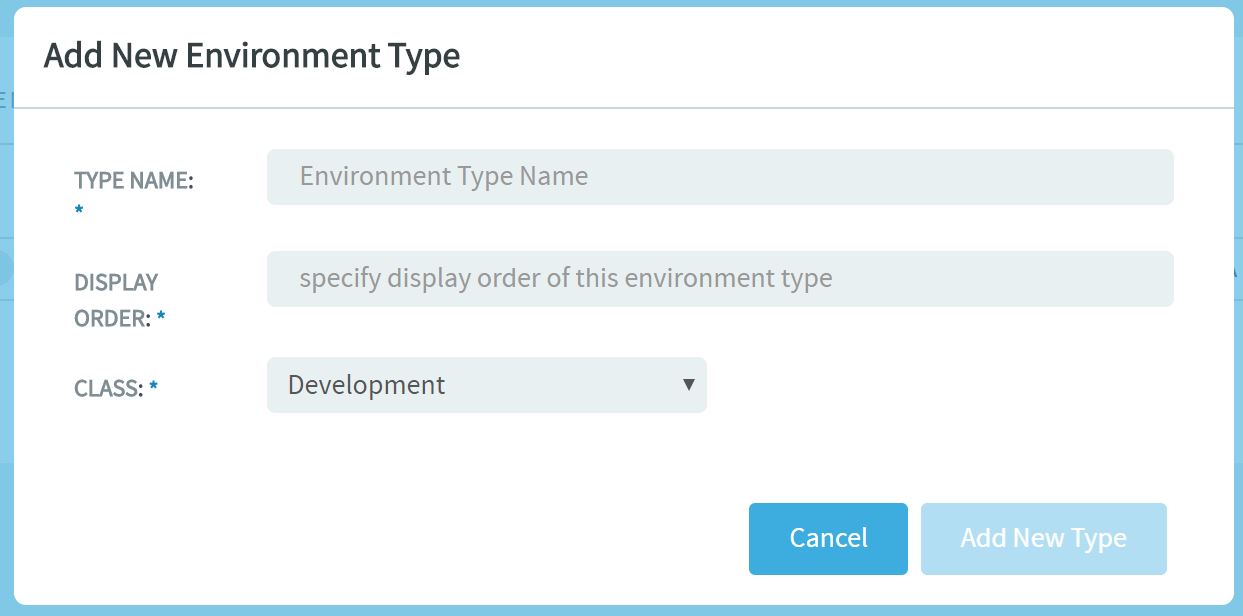
- Enter the name for the type, choose the display order and then choose the class.
- Click Add New Type. The new type appears on the Types tab.
-
Click the Environments tab.
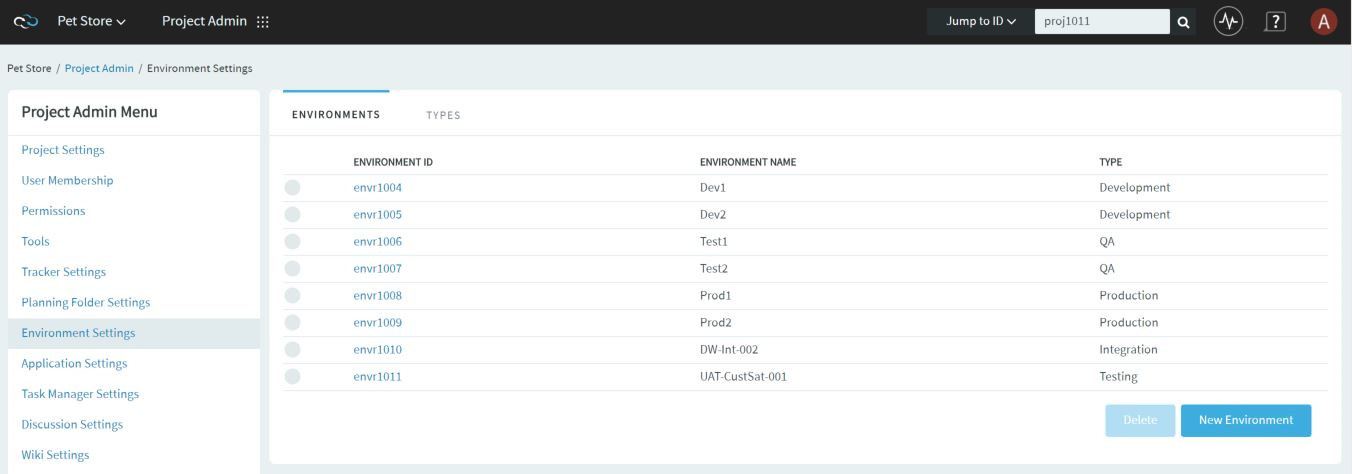
-
Click New Environment. The Add New
Environment page appears.
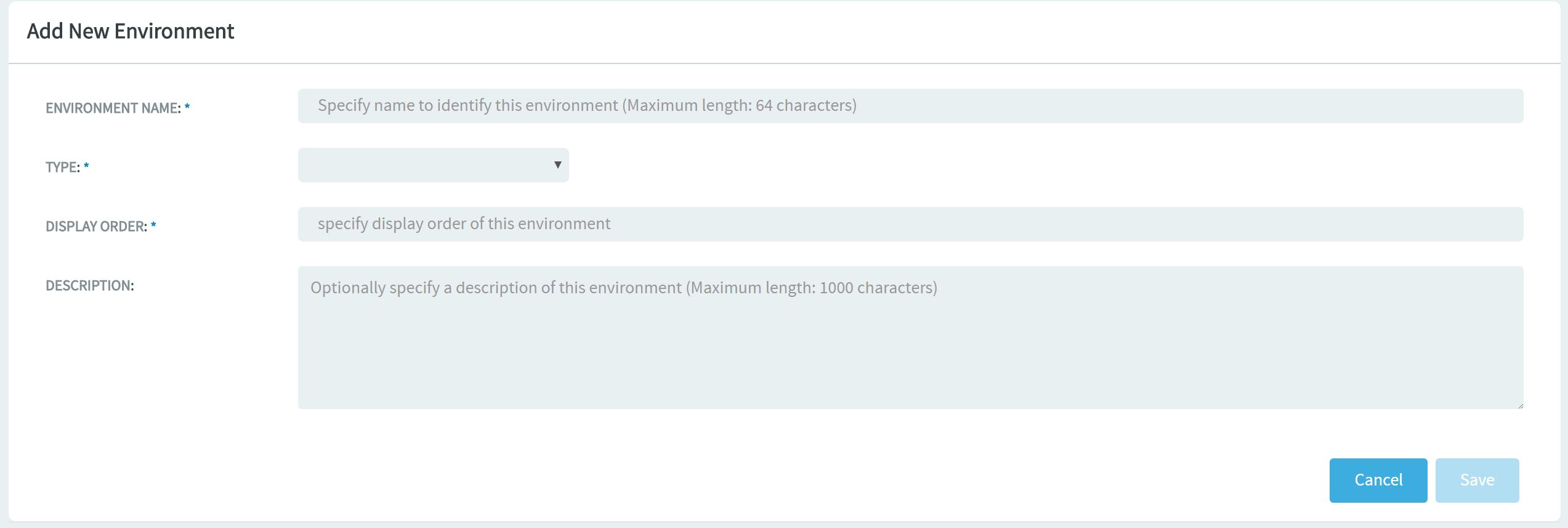
- Enter a name for the new environment, then select the type (user defined).
- Click Save. The new environment is added.
-
Create a Package.
- Choose Project Home > Release Console. The Release Console page appears.
-
Click CreatePackage. The Create
Package page appears.
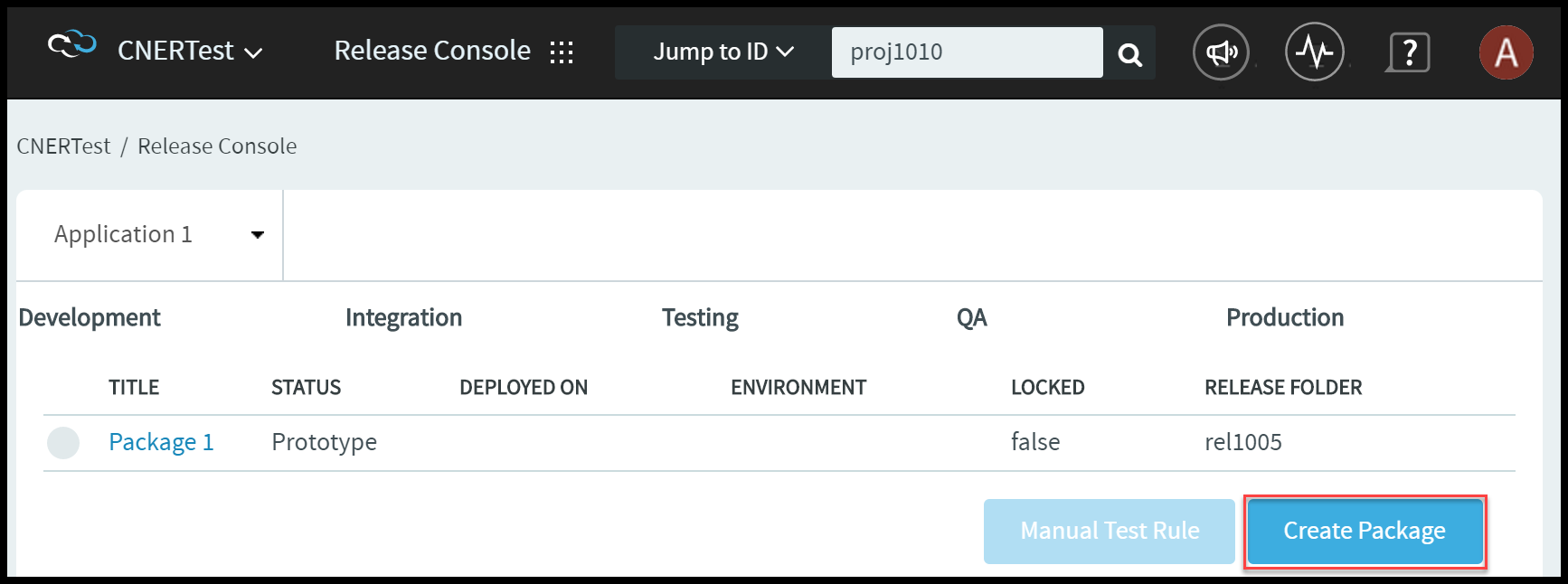
-
Enter a title for the new package.
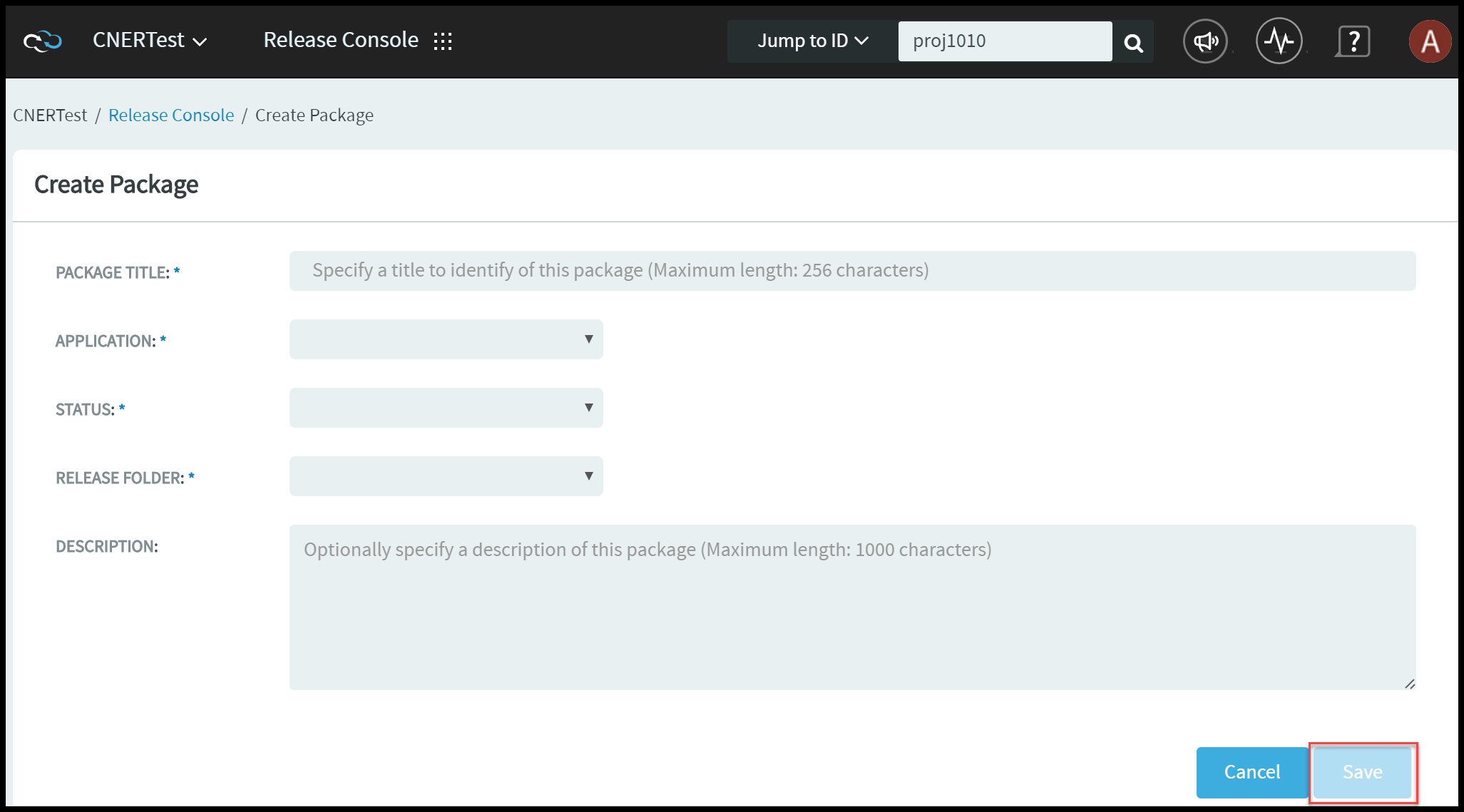
- Choose an application you want associated with the new package.
- Select the status of the application. Development —The status is currently in development, New Status — Select to add a new status, Add New Status — Select to create a new status.
- Select the appropriate release folder. This list populates depending upon the selection of the planning mode.
- Optionally specify a description of this package.
- Click Save.