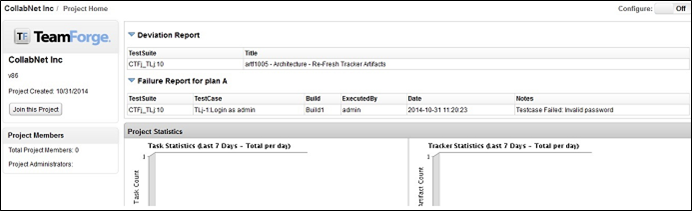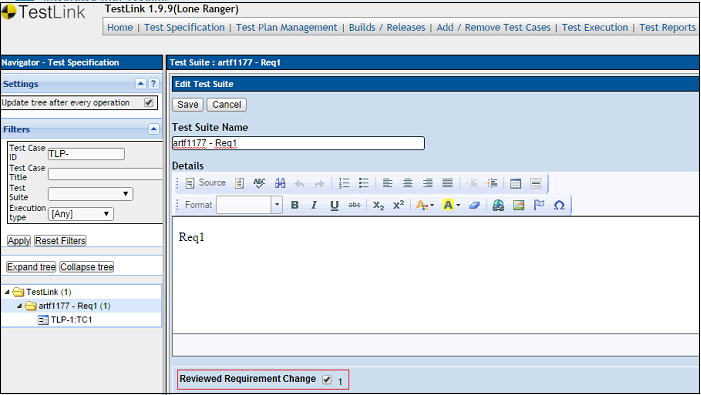The Deviation Report has been created to alert the users that a TeamForge requirement and its associated TestLink test suite are not in sync.
When you make changes to an existing TeamForge requirement (a requirement artifact), which is associated with a test suite in TestLink, the corresponding test cases do not reflect these requirement changes. Therefore, users must be sent an alert about this discrepancy between the requirement changes and the associated test suite so that they can be synchronized.
For example, let us assume that you are making changes to the title or description of a TeamForge requirement, then this report alerts the user with all the test suites associated with the specific requirement so that they can be fixed.
Once you fix all the test cases to synchronize with the requirement, you can turn off the alert. To turn off the alert, edit the test suite and select the Reviewed Requirement Change check box. After you fixed the test cases, on the TeamForge Project Home page, you will notice that the Deviation Report no longer shows the specific test suite that was alerted earlier. In other words, now the requirements and test cases in the test suite have been synchronized.
The Deviation Report displays the impact at the test suite level and the user has to check each test case inside the test suite to make sure if it requires any changes. There may be cases where out of five test cases inside the test suite, only two test cases are impacted. In such a scenario, you can modify those two test cases based on the requirement change. In addition, you can also review the remaining three test cases even if they were not impacted. This ensures that all test cases have been reviewed against the specific requirement change.
You must first configure your TestLink settings in TeamForge to display this report.