Overview
You are already an existing SVN user and you have a working copy on your disk. You want to just use that same working copy inside the IDE so that you do not have to maintain two copies. Fortunately, this is a supported scenario. The only requirement is that your working copy has to also be a valid Eclipse project. This means that it must containg an Eclipse .project file as well as any other files like the Java .classpath file that are needed by Eclipse. If necessary, create a "dummy" project in Eclipse and copy the files Eclipse creates into your working copy folder.
Procedure
To add the existing project to your workspace use the File > Import menu option.
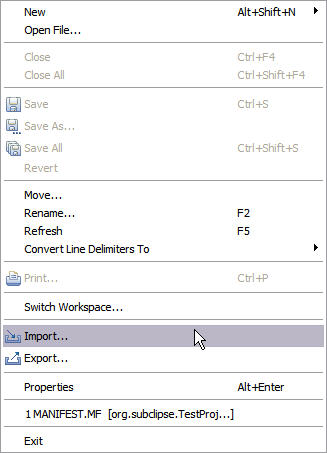
This will bring up the Import dialog.
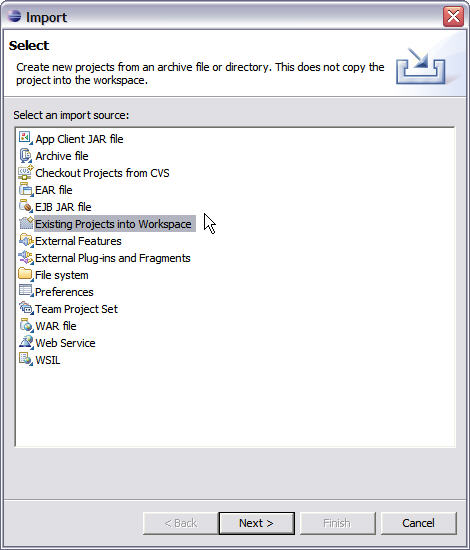
Select the "Existing Projects into Workspace" option and click Next
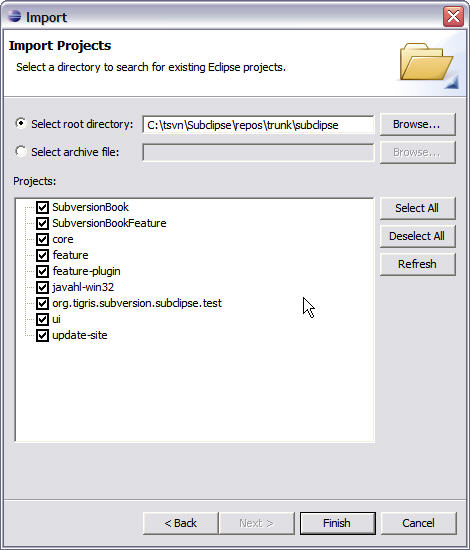
The above dialog is from Eclipse 3.1. The dialog on Eclipse 3.0 is a little different, mainly that you can only import one project at a time. In this example, I have the entire trunk folder checked out from the repository to my disk. When I select that folder, the wizard automatically shows all of the projects it finds in that folder. You can select the ones that you want to import into your workspace and click Finish.
If you are on Eclipse 3.1, after the Import completes, SVN should automatically recognize the addition of these projects and connect the SVN Team actions to the projects. In Eclipse 3.0, you have to manually register the projects with SVN. See: Connect an Existing Project with SVN for details.
This option sounds like Eclipse is going to copy the projects into your workspace, but in actuality it only creates a pointer to the location on disk which is what we want.
Summary
This is a great option to use if you have a need to use SVN clients other than Eclipse and/or you already have an existing working copy on your disk and want to avoid the checkout process.