When you get a certificate error while connecting to a CollabNet site, you can accept and install the certificate via Internet Explorer or the Desktop.
If you've imported a certificate on your system using Internet Explorer, the Desktop will use it. However, even if the certificate exists in your store, you could encounter an error that prevents the system from trusting it. For example, this happens if you have an expired certificate.
In the Desktop, when a certificate is not valid, you get a dialog that allows you to accept and install the certificate.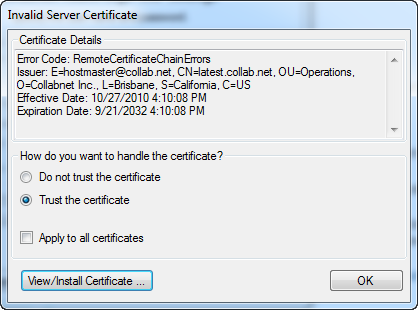
-
Select how you want to handle the certificate.
- If you choose Do not trust the certificate, it results in an invalid login.
- To be allowed access, choose Trust the certificate.
- To have your selected option treated as a global option and applied to all certificates regardless of the site, select the Apply to all certificates option.
- To install the certificate (so that you don't encounter the certificate dialog again in your current as well as future Desktop sessions, click View/Install Certificate.
-
Follow the Microsoft Certificate Import Wizard to install the certificate in your system's trusted store.
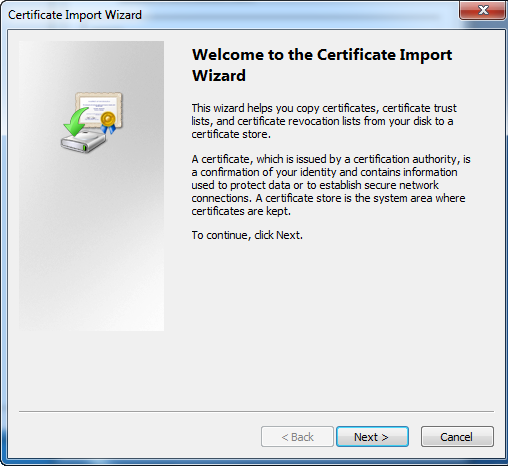
Note: The certificate chain needs to be properly installed. If not, the certificate could still be invalid after installation and cause the certificate dialog to pop up in every Desktop session.
You will see this behavior in Internet Explorer as well. Internet Explorer should not show any warnings if the certificate and its chain are installed correctly.