When you've thought through your plan, express it in one or more planning folders.
-
In the CollabNet Sites view, right-click the
Planning Folders node or an existing planning folder and select .
Tip: If you're working with the Planning Board, click the Create new planning folder icon in the planning folder area.
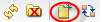
-
Give your planning folder a brief and descriptive name.
For example:
- In an Agile project, you'll probably want two or more iterations. Make a planning folder called "Sprint 1," another called "Sprint 2," and so on.
- In a phased, waterfall-style project, you might name your first planning folder "Design," the next "Build," and so on.
Tip: Don't worry if you don't have anything of interest to put into your planning folders yet. The parallel process of filling out the feature tree will provide plenty of material for this. - Use the Description to briefly signal the kind of work that will be contained in this planning folder. Include enough information to help people get up to speed quickly whey they join your project. But save most of the detail for the individual tracker artifacts, where project members will spend most of their time.
- For Status, select a value that communicates where the planning folder is in its life cycle. For a new planning folder, you'll probably want to select Not started.
- If you have set up a file release in the File Releases tool to deliver the work you are tracking here, you can identify it in the File Release field.
-
For Capacity, provide a number that expresses how much
work your team thinks it can do in the period represented by this planning
folder.
Tip: When you create a new planning folder, it can be a good idea to set its capacity to zero until you get a feel for the artifacts and resources you are working with.Note: The Capacity chart will be enabled only when you set a capacity for the planning folder.
- Select a start and end date for the work that this planning folder will contain. You must enter both dates, or neither. You can change these dates at any time. However, it's important to specify dates even if they're not firm, because useful visual aids and reports depend on them.
- Click OK.