Use the Kanban board to identify the problem states for your active planning folder, create and edit tracker artifacts, and progress the artifacts to completion by dragging and dropping them across columns.
-
To bring up the Kanban board for a project, select from the context menu, and choose a configuration.
Here's an example of what you'll see:
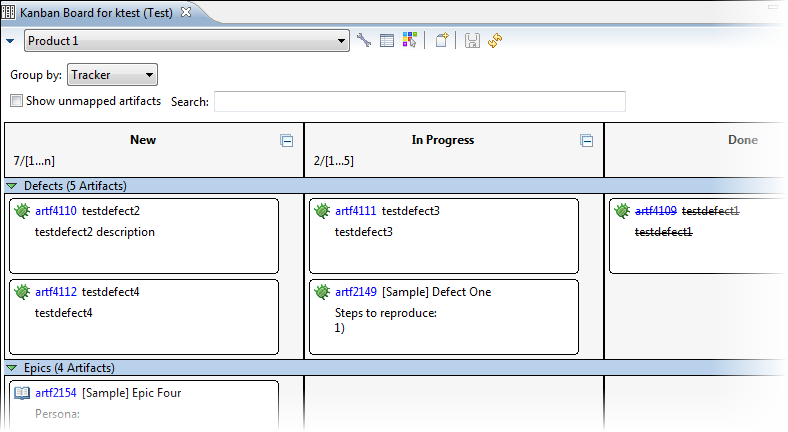
-
Select the active planning folder for the Kanban board.
You will see columns of artifact cards for all the trackers that were selected in the board's configuration.
Tip: To control how the artifacts are displayed, select a Group by option. To have a subset of artifacts displayed, enter a value in the Search field to filter the artifacts. This field supports free-text search.When you open the Kanban board, the planning folder is set to the one you last worked with. When you change your active planning folder, the board will update to reflect your selection. - Select the Show unmapped artifacts option to display the artifacts with a status that has not been mapped to a Kanban state.
The bulk of the Kanban board is taken up by columns of artifact cards. At the top of each column, the state represented by the column, the artifact count, and the constraints for the number of artifacts and story size are displayed. If a constraint is broken, this area is displayed in red (for "bottleneck") or yellow (for "under-usage"), alerting you to correct the situation. Here's an example:
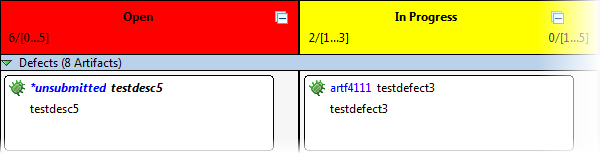
As work progresses, you can move artifact cards from one column to the next by dragging and dropping them. To have unassigned artifacts automatically assigned to you when they are moved across columns, select Assign to myself in your Kanban board's settings.
- To highlight the artifact cards assigned to a specific team member, click the Highlight tasks for team members icon in the top right corner of the board and make your selections.
-
To update an artifact card, you have several options:
- For the CollabNet Desktop artifact editor, click the Artifact ID, or right-click the card and select .
- The specialized card editor focuses on core artifact fields so that they can be edited quickly and easily. To use this editor, double-click the card, or right-click the card and select . Changes made using this editor are saved to the server only when you save your Kanban board changes.
Tip:- If you just want to copy and paste artifact details such as the ID, title, log message and URL, you don't need to open up the editor. Instead, right-click the card and select the Copy to clipboard option. Copied details are placed in the clipboard. This option is available only for artifacts that have been submitted.
- Artifact cards have several context menu options for actions you would perform in the CollabNet Sites view — for example, you can create associations and dependencies, export artifact data, and more.
- To create a new artifact, click the Add artifact icon in the top right corner of the board, select the tracker where you want to add it, and fill in the artifact's attributes in the New Artifact dialog.
- For the Kanban board to be aware of changes to the TeamForge server made by some other client, click the Preferences icon, select the option to poll the server and specify how often this is to be done. Also indicate whether you want to have the Kanban board refresh automatically when there are incoming changes.